
Videofragmenten in de Film-modus aanpassen in iMovie op de iPad
Wanneer je video in de Film-modus opneemt op een iPhone, worden automatisch brandpunten aangemaakt voor gezichten, dieren en objecten die door de Camera-app worden herkend. Tijdens het opnemen kun je ook op objecten tikken om je eigen brandpunten aan te maken. Zie de iPhone-gebruikershandleiding voor meer informatie over het opnemen van video in de Film-modus.
Wanneer je vanuit je fotobibliotheek videofragmenten toevoegt die zijn opgenomen in de Film-modus, kun je in iMovie de scherptediepte van de fragmenten aanpassen, brandpunten toevoegen of verwijderen en het object of gebied waarop is scherpgesteld wijzigen. In iMovie worden brandpunten die automatisch door de Camera-app zijn aangemaakt als witte stippen weergegeven. Handmatig toegevoegde brandpunten worden als gele stippen met een ring weergegeven.
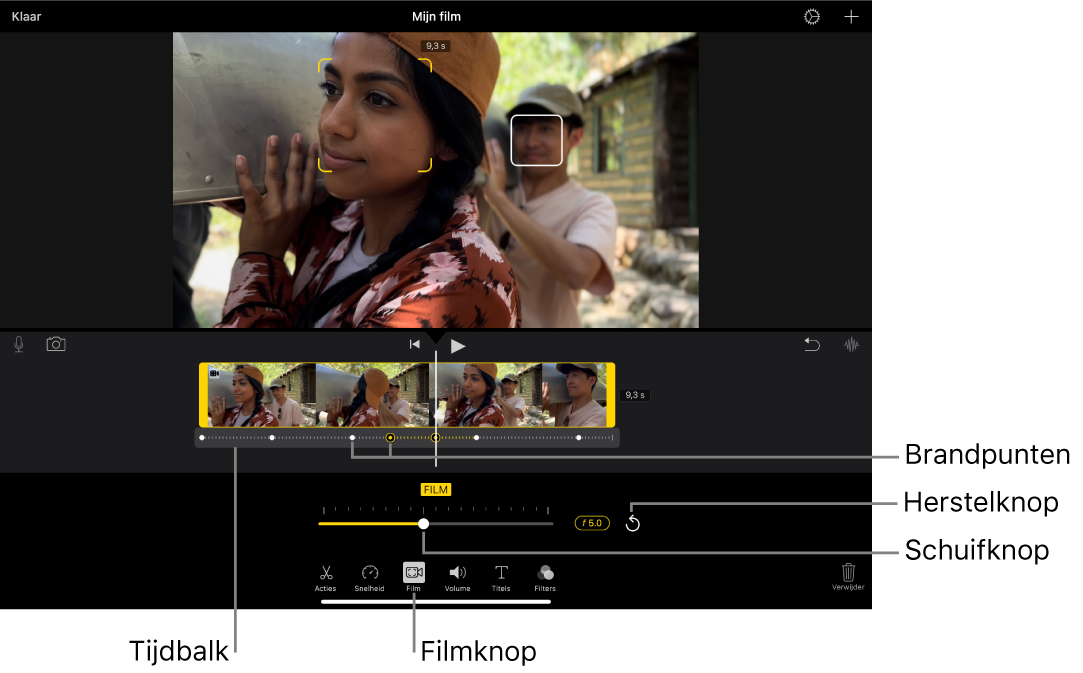
De scherptediepte van het filmeffect aanpassen
Ga naar de iMovie-app
 op je iPad en open een filmproject. Tik vervolgens op het filmfragment dat je wilt aanpassen en tik op de filmknop
op je iPad en open een filmproject. Tik vervolgens op het filmfragment dat je wilt aanpassen en tik op de filmknop  onder in het scherm om de filmregelaars te tonen.
onder in het scherm om de filmregelaars te tonen.Opmerking: Tik in een magische film of storyboardproject op het fragment dat je wilt aanpassen, tik op
 en tik vervolgens op de filmknop.
en tik vervolgens op de filmknop.Sleep de schuifknop om de scherptediepte van het filmeffect aan te passen.
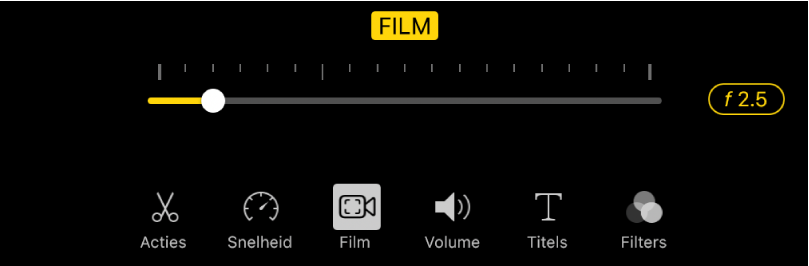
Met minder scherptediepte versterk je het filmeffect en met meer scherptediepte verzwak je het effect.
Een brandpunt toevoegen
Ga naar de iMovie-app
 op je iPad en open een filmproject. Tik vervolgens op het filmfragment dat je wilt aanpassen en tik op de filmknop
op je iPad en open een filmproject. Tik vervolgens op het filmfragment dat je wilt aanpassen en tik op de filmknop  onder in het scherm om de filmregelaars te tonen.
onder in het scherm om de filmregelaars te tonen.Opmerking: Tik in een magische film of storyboardproject op het fragment dat je wilt aanpassen, tik op
 en tik vervolgens op de filmknop.
en tik vervolgens op de filmknop.Scrol in de tijdbalk totdat de afspeelkop (de witte verticale lijn) op de plaats staat waar je een brandpunt wilt invoegen.
Het getraceerde object waarop is scherpgesteld, wordt in het weergavevenster aangegeven met gele vierkante haken. Andere herkende objecten waarop niet is scherpgesteld, worden met witte vierkante haken aangegeven.
Tik op een getraceerd object (zoals een gezicht, persoon of dier) in het weergavevenster.
Er wordt een handmatig (geel) brandpunt aan de tijdbalk toegevoegd op de plaats waar je hebt getikt en er wordt scherpgesteld op het object waarop je hebt getikt.
Opmerking: Als je een nieuw brandpunt aanmaakt door op het object te tikken waarop al is scherpgesteld (aangeduid met gele vierkante haken), veranderen de haken in een geel kader en verschijnt de tekst 'AF-trackingsvergrendeling'. Zie De scherpstelling vergrendelen op een getraceerd object hieronder.
De scherpstelling vergrendelen op een getraceerd object
Wanneer je een opname in de Film-modus maakt op een iPhone, stelt de Camera-app automatisch scherp op het object waarop je waarschijnlijk wilt scherpstellen. Je kunt echter zelf bepalen op welk getraceerd object je de scherpstelling wilt vergrendelen, zodat de scherpstelling op het door jou geselecteerde object gericht blijft als de objecten in het fragment bewegen. Je doet dit met de AF-trackingsvergrendeling.
Ga naar de iMovie-app
 op je iPad en open een filmproject. Tik vervolgens op het filmfragment dat je wilt aanpassen en tik op de filmknop
op je iPad en open een filmproject. Tik vervolgens op het filmfragment dat je wilt aanpassen en tik op de filmknop  onder in het scherm om de filmregelaars te tonen.
onder in het scherm om de filmregelaars te tonen.Opmerking: Tik in een magische film of storyboardproject op het fragment dat je wilt aanpassen, tik op
 en tik vervolgens op de filmknop.
en tik vervolgens op de filmknop.Voer een van de volgende stappen uit:
Het brandpunt vergrendelen op het object waarop is scherpgesteld: Tik op het object in het weergavevenster.
Het brandpunt vergrendelen op een object waarop niet is scherpgesteld: Tik op het object in het weergavevenster zodat er gele vierkante haken rond het object verschijnen. Tik vervolgens opnieuw op het object.
De gele vierkante haken rond het object waarop is scherpgesteld veranderen in een geel kader, waarmee wordt aangegeven dat AF-trackingsvergrendeling is ingeschakeld. De scherpstelling blijft op het object gericht tot het volgende handmatige brandpunt of het einde van het fragment.
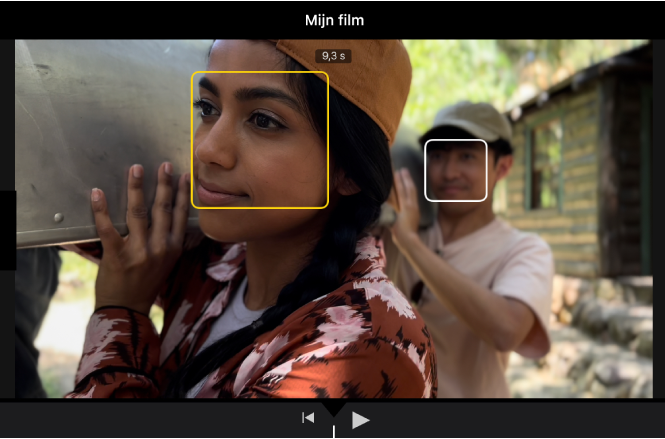
Om AF-trackingsvergrendeling uit te schakelen, tik je op het gele kader.
De scherpstelling vergrendelen op een punt in de video
Je kunt de scherpstelling niet alleen op getraceerde objecten, maar op elk punt in de video vergrendelen. Dit wordt AF-vergrendeling genoemd. Stel dat je de scherpstelling wilt vergrendelen op een bepaald gebied in je video dat tussen de voorgrond en de achtergrond ligt (het middengebied), zodat een onscherp onderwerp uit de achtergrond scherper wordt als het in het middengebied komt en vervolgens weer onscherper wordt als het dichter bij de camera komt (de voorgrond).
Ga naar de iMovie-app
 op je iPad en open een filmproject. Tik vervolgens op het filmfragment dat je wilt aanpassen en tik op de filmknop
op je iPad en open een filmproject. Tik vervolgens op het filmfragment dat je wilt aanpassen en tik op de filmknop  onder in het scherm om de filmregelaars te tonen.
onder in het scherm om de filmregelaars te tonen.Opmerking: Tik in een magische film of storyboardproject op het fragment dat je wilt aanpassen, tik op
 en tik vervolgens op de filmknop.
en tik vervolgens op de filmknop.Tik in het weergavevenster op een object dat niet wordt getraceerd.
Een klein geel kader met streepjes in het weergavevenster geeft aan dat AF-vergrendeling is ingeschakeld, en er wordt een handmatig (geel) brandpunt aangemaakt in de tijdbalk. De scherpstelling blijft op het geselecteerde object of gebied gericht tot het volgende handmatige brandpunt of het einde van het fragment.
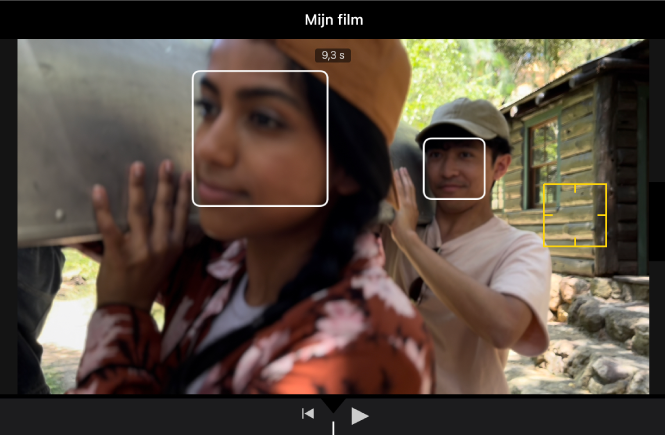
Om AF-vergrendeling uit te schakelen, tik je op het gele kader.
Een handmatig (geel) brandpunt verwijderen
Ga naar de iMovie-app
 op je iPad en open een filmproject. Tik vervolgens op het filmfragment dat je wilt aanpassen en tik op de filmknop
op je iPad en open een filmproject. Tik vervolgens op het filmfragment dat je wilt aanpassen en tik op de filmknop  onder in het scherm om de filmregelaars te tonen.
onder in het scherm om de filmregelaars te tonen.Opmerking: Tik in een magische film of storyboardproject op het fragment dat je wilt aanpassen, tik op
 en tik vervolgens op de filmknop.
en tik vervolgens op de filmknop.Tik op een geel brandpunt onder het fragment in de tijdbalk.
Tik op de verwijderknop (prullenmand) die boven het filmfragment in de tijdbalk verschijnt.
Alle handmatige brandpunten opnieuw instellen
Ga naar de iMovie-app
 op je iPad en open een filmproject. Tik vervolgens op het filmfragment dat je wilt aanpassen en tik op de filmknop
op je iPad en open een filmproject. Tik vervolgens op het filmfragment dat je wilt aanpassen en tik op de filmknop  onder in het scherm om de filmregelaars te tonen.
onder in het scherm om de filmregelaars te tonen.Opmerking: Tik in een magische film of storyboardproject op het fragment dat je wilt aanpassen, tik op
 en tik vervolgens op de filmknop.
en tik vervolgens op de filmknop.Tik op 'Herstel' rechtsboven de schuifknop.
Alle aanpassingen in de scherptediepte en handmatige (gele) brandpunten die in iMovie zijn aangemaakt, verdwijnen uit de tijdbalk. De automatische (witte) brandpunten en alle handmatige (gele) brandpunten die in de Camera-app zijn aangemaakt, blijven staan.
Opmerking: Als je de videosnelheid aanpast van een filmfragment, kun je de filmeffecten ervan niet meer bewerken.