
Cellen bewerken in GarageBand voor de iPhone
Je kunt cellen in het Live Loops-raster op verschillende manieren bewerken. Je kunt cellen knippen, kopiëren en plakken, verplaatsen en verwijderen en de instellingen van cellen wijzigen. Als je celbewerking inschakelt, kun je cellen niet afspelen of stoppen, maar je kunt cellen die al worden afgespeeld wel bewerken.
Daarnaast kun je segmenten uit de sporenweergave kopiëren en in het raster plakken, in een rij waarin hetzelfde instrument wordt gebruikt als in het spoor waaruit de segmenten zijn gekopieerd.
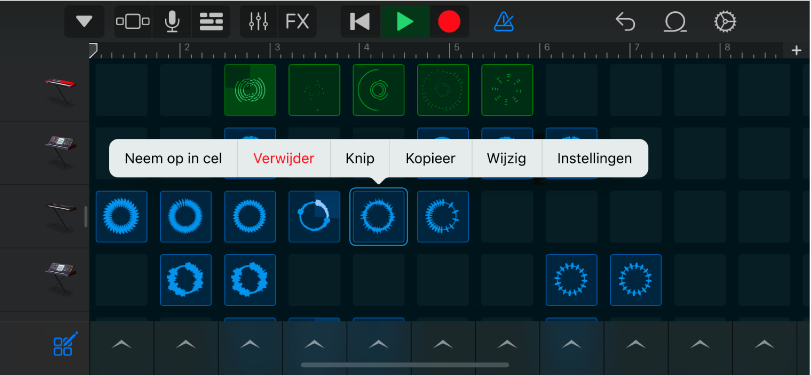
Celbewerking inschakelen
Tik op de celbewerkingsknop
 linksonder in het Live Loops-raster.
linksonder in het Live Loops-raster.Om celbewerking uit te schakelen tik je opnieuw op de celbewerkingsknop.
Een cel knippen
Tik dubbel op de cel en kies vervolgens 'Knip' uit het Wijzig-menu.
Een cel kopiëren
Tik dubbel op de cel en kies vervolgens 'Kopieer' uit het Wijzig-menu.
Een cel plakken
Tik dubbel op de cel en kies vervolgens 'Plak' uit het Wijzig-menu.
Je kunt een cel in een andere rij plakken waarin hetzelfde Touch-instrument wordt gebruikt als in de rij waaruit de cel is gekopieerd. Je kunt ook een cel uit een rij met Audiorecorder of Versterker in een andere rij met een van deze twee instrumenten plakken, en een cel uit een rij met Keyboard of Sampler plakken in een andere rij met een van deze twee instrumenten. De cel neemt het geluid over van het Touch-instrument in de rij waarin je de cel plakt.
Een cel verplaatsen
Houd je vinger op een cel en sleep deze vervolgens naar een lege cel in het raster.
Als je de cel naar een niet-lege cel sleept, wordt de inhoud van beide cellen omgewisseld.
Je kunt een cel naar een andere rij verplaatsen waarin hetzelfde Touch-instrument wordt gebruikt als in de rij waaruit de cel is verplaatst. Je kunt ook een cel uit een rij met Audiorecorder of Versterker naar een andere rij met een van deze twee instrumenten verplaatsen, en een cel uit een rij met Keyboard of Sampler verplaatsen naar een andere rij met een van deze twee instrumenten. De cel neemt het geluid over van het Touch-instrument in de rij waarnaar je de cel verplaatst.
Een cel verwijderen
Tik dubbel op de cel en kies vervolgens 'Verwijder' uit het Wijzig-menu.
De inhoud van een cel wijzigen
Tik dubbel op de cel en kies vervolgens 'Wijzig' uit het Wijzig-menu.
Het bewerken van de inhoud van een cel is vergelijkbaar met het bewerken van segmenten. Bij groene cellen kun je ook de noten in de cel bewerken, vergelijkbaar met het bewerken van noten in een segment.
De instellingen van een cel wijzigen
Tik dubbel op de cel en kies vervolgens 'Instellingen' uit het Wijzig-menu.
Een of meer celinstellingen wijzigen:
Versterking: Sleep de schuifknop voor versterking naar links of rechts om het celvolume te wijzigen (alleen blauwe en gele cellen).
Aanslag: Sleep de schuifknop voor de aanslag naar links of rechts om het celvolume te wijzigen (alleen groene cellen).
Tijdraster: Kies de Tijdraster-waarde voor de cel.
Afspeelmodus: Kies de afspeelmodus voor de cel.
Herhalen: Tik op de schakelaar voor herhaling om herhaling voor de cel in te schakelen.
Volg tempo en toonhoogte: Tik hierop om de cel het tempo en de toonhoogte van het nummer te laten volgen (alleen blauwe cellen).
Octaven: Tik op de plus- en minknoppen om de toonhoogte te wijzigen (alleen groene cellen).
Halve tonen: Tik op de plus- en minknoppen om de toonhoogte te wijzigen.
Snelheid: Sleep de schuifknop voor de snelheid van links naar rechts om de snelheid (het tempo) van de cel te wijzigen.
Keer om: Tik op de omkeerschakelaar om de cel omgekeerd af te spelen.
Herstel alles: Om alle celinstellingen te herstellen, tik je op 'Herstel alles'.
Tik op 'Gereed' als je klaar bent.
Als het menu met celinstellingen zichtbaar is, kun je op de geselecteerde cel tikken om deze af te spelen of te stoppen. Zo kun je je wijzigingen beluisteren. Je kunt ook op andere cellen tikken en daarvan de instellingen wijzigen.
Een kolomtrigger wijzigen
Tik op een kolomtrigger
 en tik vervolgens op een van de bewerkingscommando's.
en tik vervolgens op een van de bewerkingscommando's.
Een rij tonen in de sporenweergave
In het Live Loops-raster tik je dubbel op een rijlabel en vervolgens tik je op 'Toon in sporenweergave'.
Een spoor tonen in het Live Loops-raster
In de sporenweergave tik je dubbel op een spoorkop en vervolgens tik je op 'Toon in raster'.