
Noten in segmenten bewerken in GarageBand voor de iPad
Je kunt noten bewerken in de groene segmenten van Touch-instrumenten. De editor lijkt op een vergrote versie van de sporenweergave. De noten in het segment worden weergegeven als rechthoekige balken. Wanneer je de editor opent, kun je de toonhoogte, de lengte (duur) en de snelheid van de individuele noten wijzigen. Bij sommige instrumenten kun je ook de articulatie van de noten of het instrument waarop de noot wordt gespeeld wijzigen. Noten in blauwe segmenten kunnen niet worden gewijzigd.
Je kunt het raster ook uitschakelen om noten onafhankelijk van het raster te bewerken. Informatie over het uitschakelen van het raster vind je in Segmenten bewerken in GarageBand voor de iPad.
De editor openen
Voer een van de volgende handelingen uit:
Tik dubbel op een segment en tik vervolgens op 'Wijzig'.
Veeg met twee vingers op en neer in een segment.
De editor wordt geopend. Veeg naar links of rechts om in de editor achteruit of vooruit te gaan, veeg omhoog of omlaag om hogere of lagere noten weer te geven en maak een knijpbeweging om in of uit te zoomen.
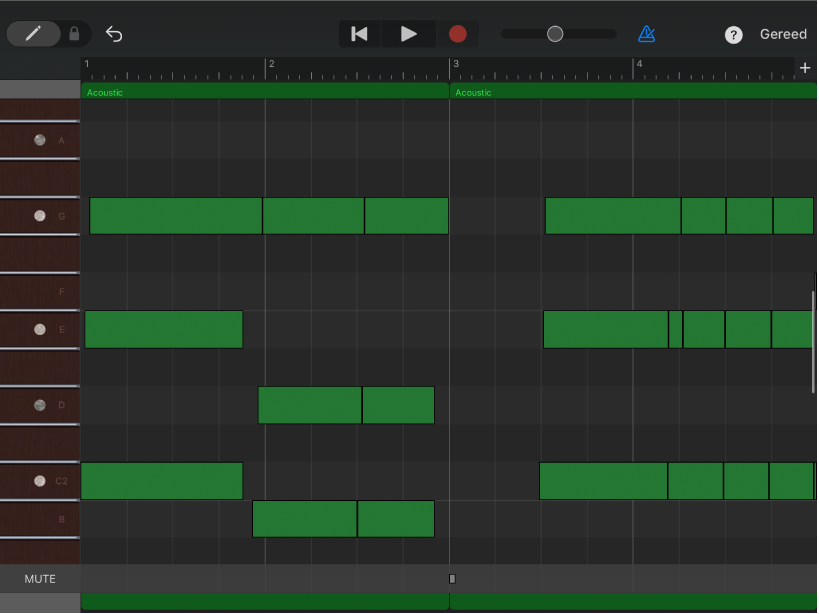
Noten selecteren in de editor
Voer een of meer van de volgende stappen uit:
Tik op een noot om deze te selecteren.
Houd je vinger op een noot en tik vervolgens op andere noten om die noten te selecteren.
Houd je vinger in een leeg deel van de editor en sleep vervolgens rond meerdere noten om deze te selecteren.
Houd je vinger in een notenbalk aan de linkerkant van de editor om alle noten van een bepaalde toonhoogte te selecteren.
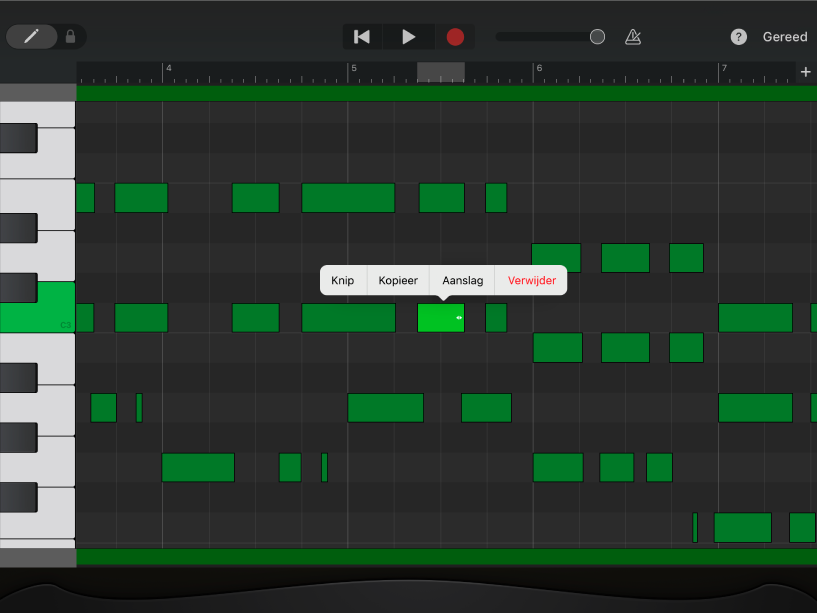
Noten toevoegen
Houd je vinger op de knop voor het toevoegen van noten
 aan de linkerkant van de regelbalk en tik vervolgens in de editor. Je kunt de knop voor het toevoegen van noten ook naar rechts slepen om deze te vergrendelen.
aan de linkerkant van de regelbalk en tik vervolgens in de editor. Je kunt de knop voor het toevoegen van noten ook naar rechts slepen om deze te vergrendelen.
Noten verplaatsen in de tijd
Selecteer een of meer noten en sleep de geselecteerde noten vervolgens naar links of naar rechts.
De toonhoogte van noten wijzigen
Selecteer een of meer noten en sleep de geselecteerde noten vervolgens omhoog of omlaag.
Bij drumsporen wordt de drumklank van de noten gewijzigd wanneer je de noten omhoog of omlaag sleept.
De lengte van noten wijzigen
Selecteer een of meer noten en sleep vervolgens de greep met de dubbele pijl van de noot die je het laatst hebt geselecteerd.
De dynamiek van noten wijzigen
Selecteer een of meer noten en tik vervolgens op de noot die je het laatst hebt geselecteerd.
Tik op 'Aanslag'.
Sleep de schuifknop naar links of naar rechts.
De articulatie van noten wijzigen
Selecteer een of meer noten en tik vervolgens op de noot die je het laatst hebt geselecteerd.
Tik op 'Meer' en tik vervolgens op 'Articulatie'.
De optie 'Articulatie' is alleen beschikbaar voor het Touch-instrument Snaarinstrumenten.
Tik op de gewenste articulatie van de noten.
Het instrument wijzigen waarop de geselecteerde noten worden gespeeld
Selecteer een of meer noten en tik vervolgens op de noot die je het laatst hebt geselecteerd.
Tik op 'Meer' en tik vervolgens op 'Instrument'.
De optie 'Instrument' is alleen beschikbaar voor het Touch-instrument Snaarinstrumenten.
Tik op het instrument waarop de noten moeten worden gespeeld.
Noten kopiëren
Selecteer een of meer noten en tik vervolgens op de noot die je het laatst hebt geselecteerd.
Tik op 'Kopieer'.
Verplaats de afspeelkop naar het punt waarop je de noten wilt plakken.
Tik in de sporenweergave op een leeg gebied en tik volgens op 'Plak'.
Noten verwijderen
Selecteer een of meer noten en tik vervolgens op de noot die je het laatst hebt geselecteerd.
Tik op 'Verwijder'.
Wanneer je de knop voor het toevoegen van noten ingedrukt houdt of wanneer deze is vergrendeld, kun je noten eenvoudig verwijderen door erop te tikken.
De editor sluiten en teruggaan naar de sporenweergave
Tik op 'Gereed' rechtsboven in de regelbalk.