
Werken met de Audiorecorder in GarageBand voor de iPad
Met Audiorecorder kun je je stem, een instrument of een ander geluid opnemen via de microfoon op je iPad en dit geluid vervolgens afspelen in GarageBand. Je kunt ook geluiden opnemen via een externe microfoon die is aangesloten op je iPad.
Audiorecorder heeft twee sets regelaars waarmee je het geluid kunt aanpassen. In de Plezier-weergave kun je snel het geluid van je opname aanpassen. En in de Studio-weergave heb je meer opties om je opname te verbeteren.
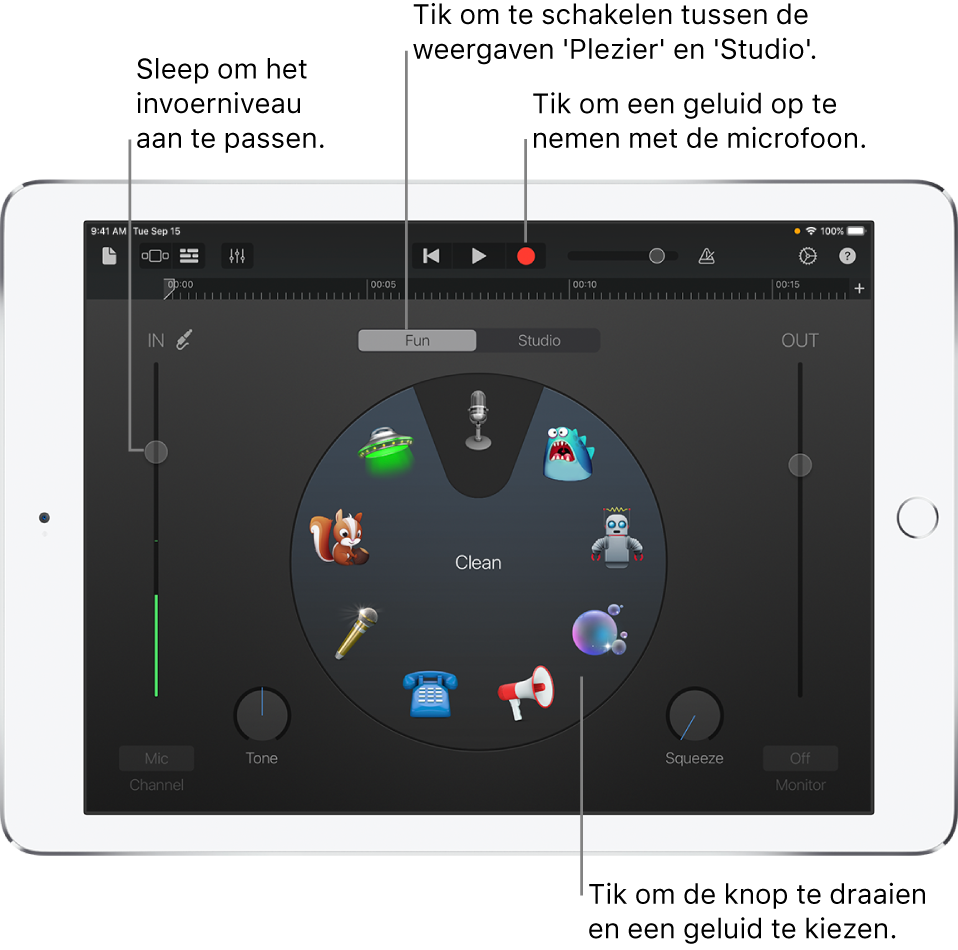
Je kunt vanuit het beginscherm of de nummerkiezer snel een nieuwe audio-opname maken.
Schakelen tussen Plezier- en Studio-weergave
Tik op de knop 'Plezier' of 'Studio' boven in de Audiorecorder.
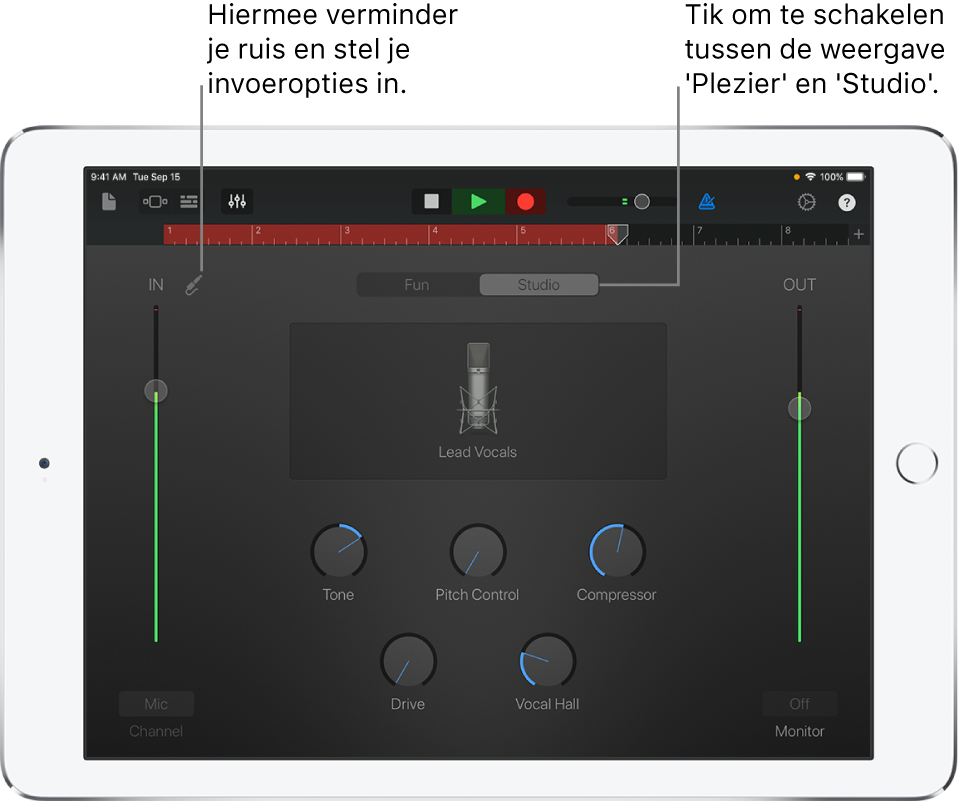
Een geluid opnemen
Tik op de opnameknop
 in de regelbalk.
in de regelbalk.Speel, zing of maak geluid in de microfoon.
Wanneer je klaar bent, tik je op de afspeelknop
 in de regelbalk om de opname te beëindigen. Tik opnieuw op de afspeelknop om de opname te beluisteren.
in de regelbalk om de opname te beëindigen. Tik opnieuw op de afspeelknop om de opname te beluisteren.
Het invoerniveau van de microfoon aanpassen
Tijdens het opnemen geeft de In-schuifknop links het invoerniveau van de microfoon aan. Als je in het rood komt, sleep je de schuifknop omlaag (of neem je de partij nogmaals op met een lager volume) om vervorming te voorkomen.
Sleep de In-schuifknop omhoog of omlaag om het invoerniveau te bepalen.
De In-schuifknop wordt weergegeven als regeling van het invoerniveau door je iPad of invoerbron wordt ondersteund.
Als het invoerapparaat een linker- en rechterkanaal ondersteunt, kun je op de knop 'Kanaal' onder de In-schuifknop tikken. Vervolgens kun je op 'Invoer 1' of 'Invoer 2' tikken om het invoerkanaal te selecteren of op 'Stereo' tikken om een stereo-opname te maken.
Het invoerniveau automatisch instellen
Wanneer een externe microfoon of ander audioapparaat (zoals een headset of audio-interface) is aangesloten op de iPad, kan het invoerniveau automatisch worden ingesteld.
Tik op de invoerinstellingenknop
 en tik vervolgens op de schakelaar 'Automatisch'.
en tik vervolgens op de schakelaar 'Automatisch'.
Ongewenste ruis voorkomen
Je kunt een noise gate gebruiken om achtergrondgeluid tijdens het opnemen te verminderen. Een noise gate blokkeert geluid dat onder een bepaalde minimumsterkte valt.
Tik op de invoerinstellingenknop
 en schakel 'Noise Gate' in.
en schakel 'Noise Gate' in.Sleep de schuifknop 'Noise Gate' totdat de ruis ophoudt of is afgenomen tot een aanvaardbaar niveau.
De monitorfunctie voor een externe microfoon inschakelen
Wanneer een externe microfoon of ander audioapparaat (zoals een headset of audio-interface) is aangesloten op de iPad, wordt de monitorknop onder de Uit-schuifknop actief.
Tik op de monitorknop om de monitorfunctie in te schakelen. Je schakelt de monitorfunctie weer uit door opnieuw op de knop te tikken.
Het geluid aanpassen met een voorinstelling
Audiorecorder bevat voorinstellingen die worden weergegeven nadat je een geluid hebt opgenomen. Met deze voorinstellingen geef je het opgenomen geluid een bijzonder karakter.
Voer een van de volgende handelingen uit:
In de Plezier-weergave: tik op de draaiknop of draai eraan om een van de voorinstellingen te selecteren.
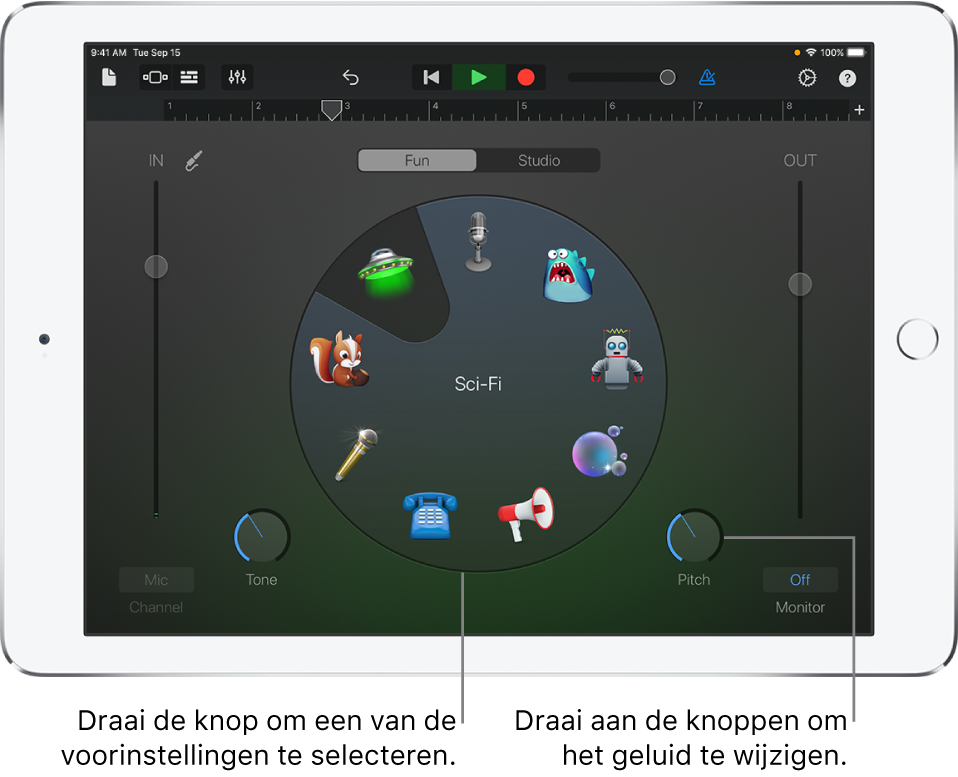
In de Studio-weergave: tik op het symbool in het midden van het scherm en kies een voorinstelling uit de lijst.
Draai aan de knoppen om het geluid van de voorinstelling aan te passen.
Je kunt verschillende voorinstellingen uitproberen door erop te tikken en aan de knoppen te draaien.
De toonsoort en toonladder voor Extreme Tuning instellen
Met de populaire voorinstelling 'Extreme Tuning' wordt de toonhoogte van je stemopname aangepast aan de toonsoort en toonladder die voor je nummer zijn ingesteld.
Tik op de instellingenknop
 , tik op 'Toonsoortaanduiding' en tik vervolgens op een nieuwe toonsoort of een andere toonladder (majeur of mineur).
, tik op 'Toonsoortaanduiding' en tik vervolgens op een nieuwe toonsoort of een andere toonladder (majeur of mineur).
Als de eigenlijke toonsoort of toonladder van het nummer afwijkt van de instellingen, is het effect mogelijk minder uitgesproken. Ook kan de toonhoogte van afzonderlijke noten dan anders klinken dan je voor ogen had.