
Werken met projecten in Clips
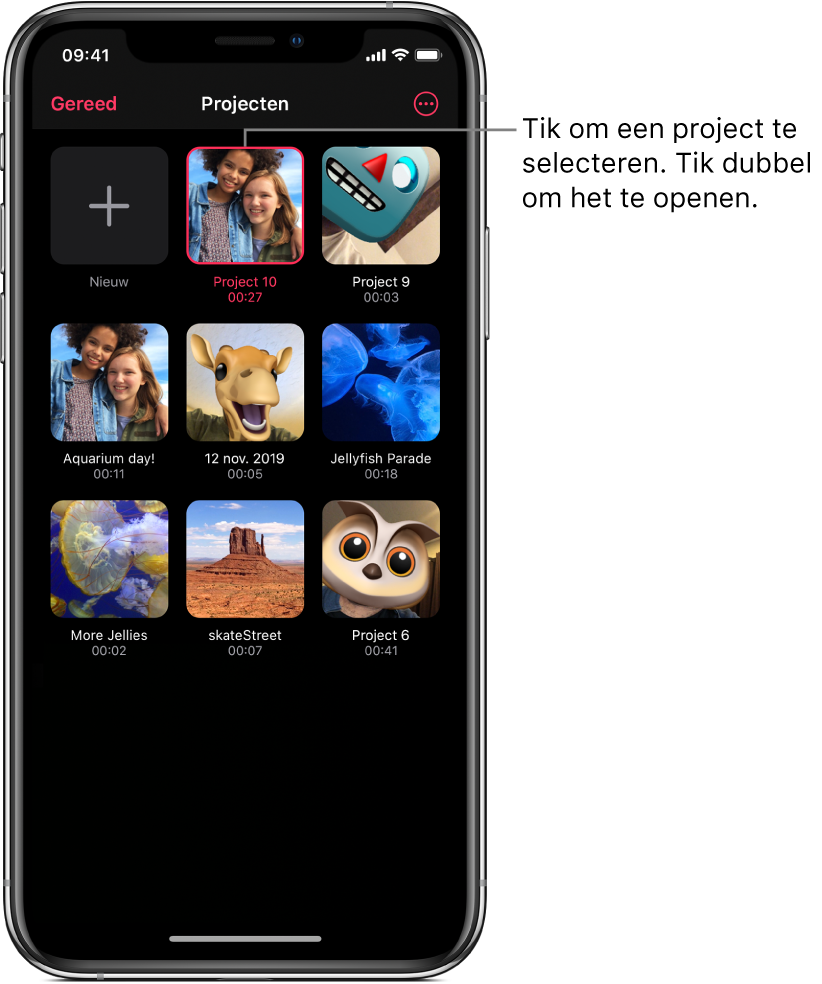
Je kunt door je videoprojecten bladeren en ze openen om wijzigingen aan te brengen. Ook kun je projecten dupliceren, een andere naam geven en verwijderen.
Een videoproject openen
Tik in de Clips-app
 linksboven op
linksboven op  .
.Als er al een project geopend is en je
 niet ziet, tik je op 'Gereed' of op
niet ziet, tik je op 'Gereed' of op  .
.Tik dubbel op het project dat je wilt openen.
Een videoproject dupliceren
Tik in de Clips-app
 linksboven op
linksboven op  .
.Als er al een project geopend is en je
 niet ziet, tik je op 'Gereed' of op
niet ziet, tik je op 'Gereed' of op  .
.Tik op een project en tik vervolgens rechtsboven op
 .
.Tik op 'Dupliceer'.
De naam van een videoproject wijzigen
Tik in de Clips-app
 linksboven op
linksboven op  .
.Als er al een project geopend is en je
 niet ziet, tik je op 'Gereed' of op
niet ziet, tik je op 'Gereed' of op  .
.Tik op een project en tik vervolgens rechtsboven op
 .
.Tik op 'Wijzig naam' en voer een nieuwe naam voor je project in.
Tik op 'Bewaar'.
Een videoproject verwijderen
Tik in de Clips-app
 linksboven op
linksboven op  .
.Als er al een project geopend is en je
 niet ziet, tik je op 'Gereed' of op
niet ziet, tik je op 'Gereed' of op  .
.Tik op een project en tik vervolgens rechtsboven op
 .
.Tik op 'Verwijder' en tik vervolgens ter bevestiging op 'Verwijder project'.
Als iCloud op je apparaat is geconfigureerd, worden je projecten ook in iCloud bewaard. Je kunt ze dan met Clips openen en bekijken op elke iPhone of iPad waarop je met dezelfde Apple ID bent ingelogd. Tik op ![]() en tik vervolgens op een project. Het project wordt automatisch gedownload, zodat je het kunt afspelen of bewerken.
en tik vervolgens op een project. Het project wordt automatisch gedownload, zodat je het kunt afspelen of bewerken.