
Schermen van leerlingen bekijken en vergrendelen met Klaslokaal
Jij bepaalt hoe en wanneer je leerlingen hun Mac gebruiken. Je kunt bijvoorbeeld meekijken op hun scherm of het scherm vergrendelen om ervoor te zorgen dat ze hun aandacht bij de les houden. Wanneer je meekijkt op het scherm van een leerling, verschijnt AirPlay/Beeldschermen als menu-extra in een blauwe kleur.
Meekijken op de schermen van leerlingen
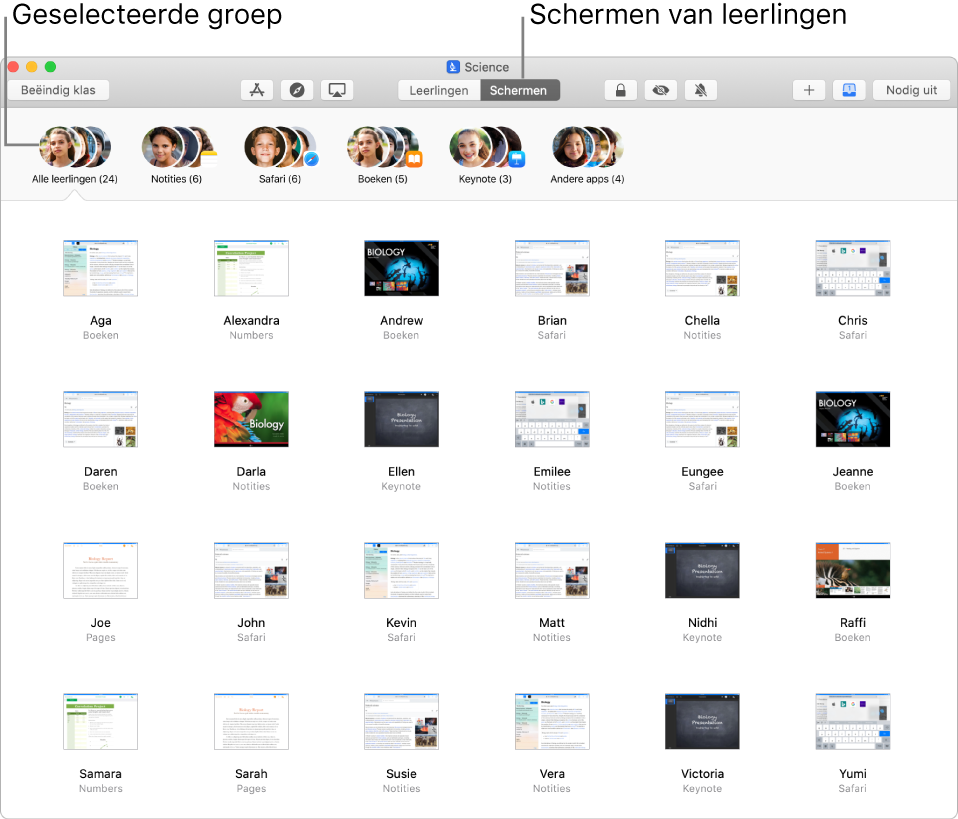
Opmerking: Afhankelijk van de manier waarop je MDM-oplossing (Mobile Device Management) is geconfigureerd, kun je deze taak mogelijk niet uitvoeren. Neem contact op met je MDM-beheerder en verwijs hem of haar naar het onderwerp Beheer van schermobservatie en AirPlay in Klaslokaal.
Open Klaslokaal
 op de Mac en voer een van de volgende stappen uit:
op de Mac en voer een van de volgende stappen uit:Selecteer alle leerlingen.
Selecteer een specifieke groep.
Klik op 'Schermen' in de knoppenbalk.
Druk op Command + plusteken (+) om in te zoomen en druk op Command + minteken (–) om uit te zoomen. Je kunt ook een trackpad gebruiken om in en uit te zoomen in het Weergave-menu.
Zie Meekijken op het scherm van een leerling voor informatie over hoe je meekijkt op het scherm van één leerling.
Schermen van leerlingen vergrendelen
Je kunt ervoor zorgen dat de leerlingen hun apparaat niet kunnen gebruiken door het apparaat te vergrendelen. Wanneer je de apparaten van je leerlingen vergrendelt, moeten ze hun toegangscode of wachtwoord invoeren zodra hun scherm weer ontgrendeld is.
Open Klaslokaal
 op de Mac en voer een van de volgende stappen uit:
op de Mac en voer een van de volgende stappen uit:Selecteer alle leerlingen.
Selecteer een specifieke groep.
Klik op 'Vergrendel'
 in de knoppenbalk om het scherm voor elke leerling te vergrendelen.
in de knoppenbalk om het scherm voor elke leerling te vergrendelen.Opmerking: Als een apparaat al vergrendeld was, wordt het hierdoor niet ontgrendeld.
Zie Het scherm van een leerling vergrendelen of ontgrendelen voor informatie over hoe je het scherm van één leerling vergrendelt of ontgrendelt.
Schermen van leerlingen ontgrendelen
Open Klaslokaal
 op de Mac en voer een van de volgende stappen uit:
op de Mac en voer een van de volgende stappen uit:Selecteer alle leerlingen.
Selecteer een specifieke groep.
Klik op 'Ontgrendel'
 in de knoppenbalk om het scherm van elke leerling te ontgrendelen.
in de knoppenbalk om het scherm van elke leerling te ontgrendelen.
Zie Het scherm van een leerling vergrendelen of ontgrendelen voor informatie over hoe je het scherm van één leerling vergrendelt of ontgrendelt.