
Gegevens in apps openen, vergrendelen of delen met Klaslokaal
Op apparaten van leerlingen kun je het appgebruik beheren, zoals het openen, vergrendelen en delen van gegevens via verschillende apps.
Een app openen op het apparaat van een leerling
Je kunt op alle apparaten van leerlingen een app openen. Hiervoor moet de app wel op het apparaat van iedere leerling staan.
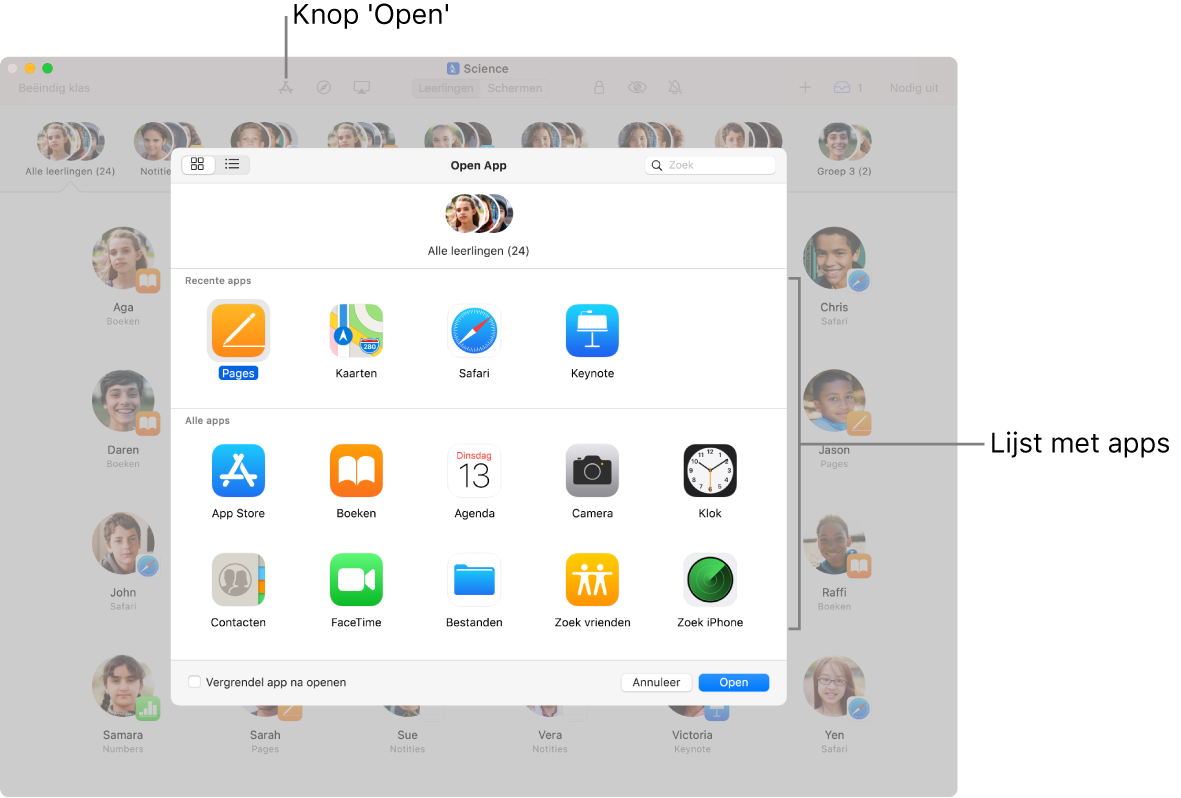
Open Klaslokaal
 op de Mac en voer een van de volgende stappen uit:
op de Mac en voer een van de volgende stappen uit:Selecteer alle leerlingen.
Selecteer een specifieke groep.
Klik op 'Open'
 in de knoppenbalk en voer een van de volgende stappen uit om die app te openen op de apparaten van alle geselecteerde leerlingen:
in de knoppenbalk en voer een van de volgende stappen uit om die app te openen op de apparaten van alle geselecteerde leerlingen:Selecteer een app in de lijst.
Typ de naam van een app in de zoekbalk en selecteer de app.
Klik op 'Open' om de app op de apparaten van de leerlingen te openen en klik vervolgens op 'Gereed'.
Zie Een app openen op het apparaat van een leerling voor informatie over hoe je een app op het apparaat van één leerling opent.
Geopende apps verbergen op apparaten van leerlingen
Om leerlingen bij de les te houden, kun je geopende apps op hun apparaten verbergen.
Open Klaslokaal
 op de Mac en voer een van de volgende stappen uit:
op de Mac en voer een van de volgende stappen uit:Selecteer alle leerlingen.
Selecteer een specifieke groep.
Klik op 'Verberg'
 in de knoppenbalk.
in de knoppenbalk.
Een geopende app vergrendelen (alleen iPad)
Je kunt een geopende app op de iPads van de leerlingen vergrendelen, zodat ze deze app niet kunnen sluiten en geen andere apps kunnen openen. Hiervoor moet de app wel op de iPad van alle leerlingen staan.
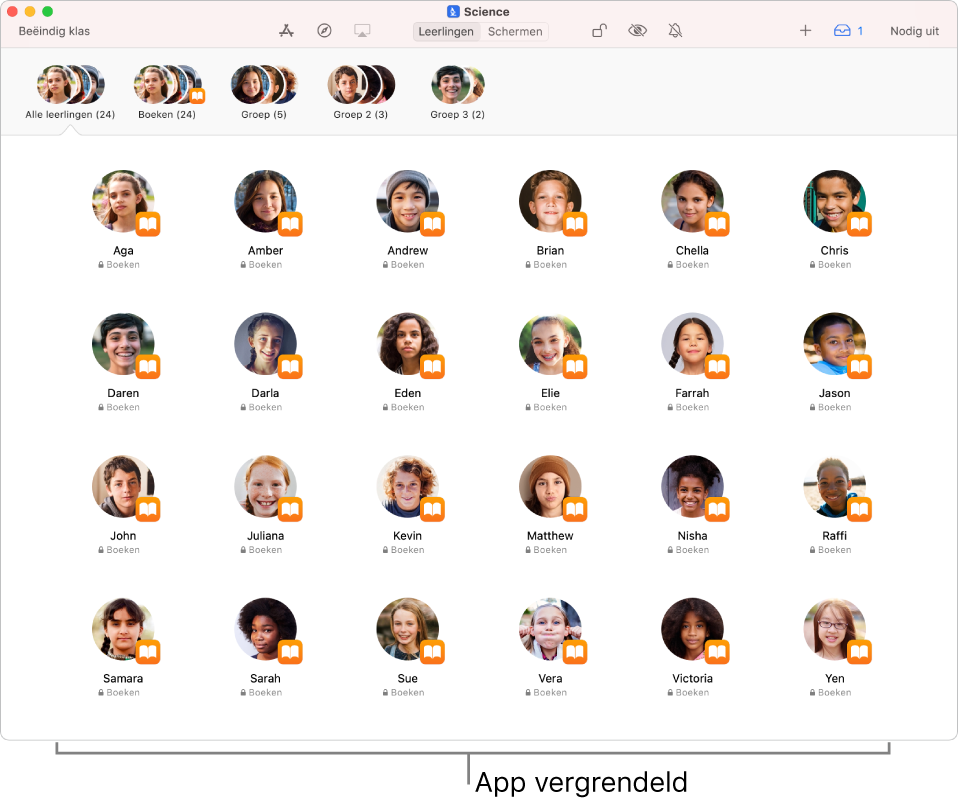
Open Klaslokaal
 op de Mac en voer een van de volgende stappen uit:
op de Mac en voer een van de volgende stappen uit:Selecteer alle leerlingen.
Selecteer een specifieke groep.
Klik op 'Open'
 in de knoppenbalk en voer een van de volgende stappen uit om die app te openen op de iPad van alle geselecteerde leerlingen:
in de knoppenbalk en voer een van de volgende stappen uit om die app te openen op de iPad van alle geselecteerde leerlingen:Zoek de app door in de lijst te scrollen.
Typ de naam van de app in de zoekbalk.
Schakel het aankruisvak 'Vergrendel app na openen' in.
Klik op 'Open' om de app op de iPads van de leerlingen te openen en klik vervolgens op 'Gereed'.
Zie Een geopende app vergrendelen (alleen iPad) voor informatie over hoe je een geopende app op het apparaat van één leerling vergrendelt.
Apparaten ontgrendelen die in een app zijn vergrendeld (alleen iPad)
Als je 'Vergrendel app na openen' hebt ingeschakeld, volg je de volgende stappen om dit weer uit te schakelen:
Opmerking: Door een apparaat dat in een app is vergrendeld te ontgrendelen, wordt de app niet gestopt.
Open Klaslokaal
 op de Mac en selecteer de groep waarvoor 'Vergrendel app na openen' was ingeschakeld.
op de Mac en selecteer de groep waarvoor 'Vergrendel app na openen' was ingeschakeld.Klik op 'Ontgrendel'
 in de knoppenbalk om 'Vergrendel app na openen' uit te schakelen en klik vervolgens op 'Gereed'.
in de knoppenbalk om 'Vergrendel app na openen' uit te schakelen en klik vervolgens op 'Gereed'.Opmerking: Als je deze taak uitvoert voor een groep waarin de apparaten van sommige leerlingen zijn vergrendeld, ontgrendel je hiermee hun scherm.
Zie Een na openen vergrendelde app sluiten (alleen iPad) voor informatie over hoe je een na openen vergrendelde app sluit voor één leerling.
Documenten rechtstreeks vanuit een app delen
Je kunt ook een document vanuit een app delen. Zo kun je bijvoorbeeld een document vanuit de Pages-app delen.
Open Klaslokaal
 op de Mac, klik op het Deel-menu en selecteer 'Stuur een kopie'.
op de Mac, klik op het Deel-menu en selecteer 'Stuur een kopie'.Selecteer 'AirDrop'.
Bij sommige apps kun je een documentstructuur kiezen.
Klik op 'Volgende' en selecteer je klas.