
Opties voor schakelbediening en toegankelijkheidstoetsenbord configureren op de Mac
Met de paneeleditor op de Mac kun je aangepaste panelen aanmaken voor de panelenset van schakelbediening of het toegankelijkheidstoetsenbord. Je kunt opties instellen voor een paneel en voor knoppen en groepen in een paneel. De opties die je instelt kunnen verschillen, afhankelijk van het feit of het paneel wordt gebruikt met schakelbediening of het toegankelijkheidstoetsenbord.
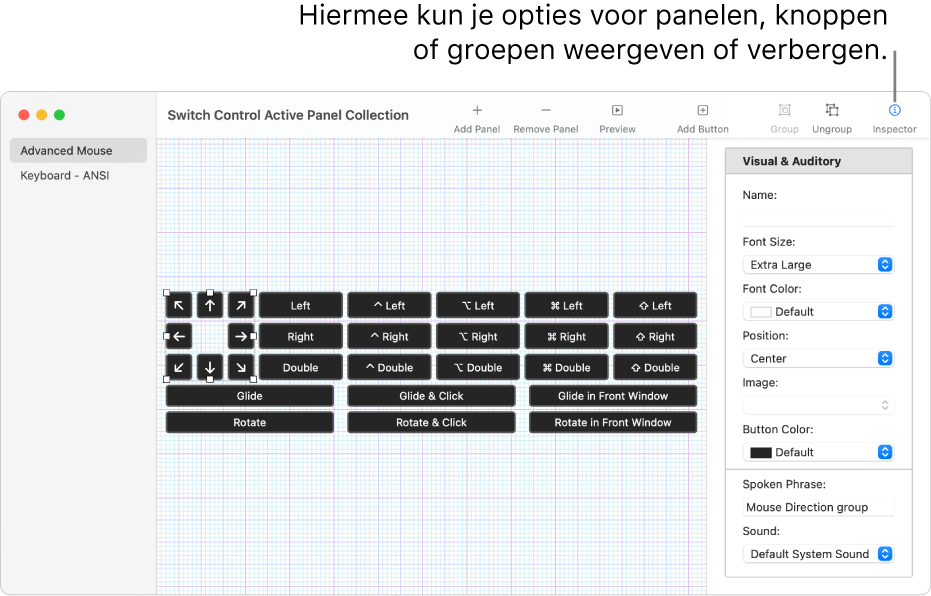
Tip: Je kunt het lay-outgebied vergroten door de linkerhoek of een hoek van het venster te slepen. Als je het infovenster niet gebruikt om opties in te stellen voor panelen, knoppen of groepen, klik je op het infovenster in de knoppenbalk om het te verbergen.
Open de paneeleditor
Kies op je Mac Apple-menu
 > 'Systeeminstellingen', klik op 'Toegankelijkheid'
> 'Systeeminstellingen', klik op 'Toegankelijkheid'  in de navigatiekolom en ga aan de rechterkant op een van de volgende manieren te werk (mogelijk moet je omlaag scrollen):
in de navigatiekolom en ga aan de rechterkant op een van de volgende manieren te werk (mogelijk moet je omlaag scrollen):Klik op 'Schakelbediening'.
Klik op 'Toetsenbord'.
Klik op 'Paneeleditor'.
Het venster met de actieve panelenset voor schakelbediening of het toegankelijkheidstoetsenbord verschijnt, met daarin de panelen die op de Mac beschikbaar zijn.
Als geen venster met een panelenset wordt weergegeven, kies je 'Archief' > 'Open panelenset schakelbediening' of 'Archief' > 'Open panelenset toegankelijkheidstoetsenbord'.
Knoppen en groepen toevoegen aan een paneel
Voer in de paneeleditor op de Mac in een paneelverzamelvenster een of meer van de volgende stappen uit:
Knoppen toevoegen: Klik op de knop 'Voeg knop toe' in de knoppenbalk en sleep de knop naar de gewenste positie in het lay-outgebied.
Knoppen toevoegen met een lijst met zinnen: Kies 'Archief' > 'Importeer lijst met zinnen' en selecteer vervolgens een bestand (met een platte-tekststructuur) dat woorden of zinnen bevat. Voor elke tekstregel in het bestand wordt in de paneeleditor automatisch een knop toegevoegd. Als titel wordt de tekstregel gebruikt waarvoor de actie is ingesteld op 'Voer tekst in'. Wanneer in schakelbediening of het toegankelijkheidstoetsenbord op de knop wordt geklikt, wordt de bijbehorende titel in het huidige document ingevoerd.
Een groep aanmaken: Selecteer twee of meer knoppen in het lay-outgebied en klik vervolgens op de knop 'Groepeer' in de knoppenbalk. Toetsenbordpanelen bevatten standaardgroepen met knoppen die de toetsen voorstellen.
Een groep wijzigen: Klik dubbel op de groep om deze te selecteren en sleep vervolgens een onderdeel naar een andere positie binnen de groep of selecteer een onderdeel dat je wilt wissen. Om een groep op te heffen, klik je op 'Hef groepering op' in de knoppenbalk.
Onderdelen uitlijnen: Selecteer minstens twee onderdelen in het lay-outgebied, kies 'Wijzig' > 'Lijn uit' en geef aan hoe je ze wilt uitlijnen, zoals 'Links'.
Ruimte voor onderdelen gelijk verdelen: Selecteer minstens twee onderdelen in het lay-outgebied, kies 'Wijzig' > 'Verdeel ruimte' en geef aan of je de ruimte horizontaal of verticaal gelijk wilt verdelen.
Onderdelen dezelfde grootte geven: Selecteer minstens twee onderdelen in het lay-outgebied, kies 'Wijzig' > 'Maak gelijk' en geef aan of je de breedte of lengte gelijk wilt hebben.
Opties instellen voor een paneel voor schakelbediening
Klik op de infovensterknop in de knoppenbalk van een venster met een panelenset op de Mac en stel opties in voor het paneel of een geselecteerde knop of groep. Je kunt daarbij kiezen uit de opties die hieronder worden beschreven.
Paneelopties
Je kunt de volgende opties instellen (als ze niet worden weergegeven, klik je ergens op de achtergrond van het paneel):
Toon voor apps: Geef het paneel automatisch weer als een van de apps die je in het pop‑upmenu kiest, de huidige app is.
Toon: Geef aan hoe je het paneel wilt gebruiken. Je kunt het toevoegen aan de lijst met aangepaste panelen of het als standaard voor het begin-, toetsenbord- of aanwijzerpaneel gebruiken. Als je het als standaard voor het begin-, toetsenbord- of aanwijzerpaneel bewaart, wordt het bestaande paneel vervangen. Dat paneel is nog wel beschikbaar in de lijst met aangepaste panelen.
Stijl voor automatisch scannen: Stel in hoe bij automatisch scannen door een paneel wordt genavigeerd. Om een voorvertoning van automatisch scannen te zien, klik je dubbel op een groep in het lay-outgebied of selecteer je een paneel in de lijst en klik je vervolgens op 'Voorvertoning' in de knoppenbalk.
Kies 'Stap' om de knoppen of groepen een voor een te doorlopen. Om een opgegeven aantal knoppen over te slaan, kies je 'Schuif en stap'.
'Schuif en stap' vergt minder precisie dan navigeren per groep. Bij automatisch scannen wordt een knoppenreeks in een paneel als overlappende reeks gemarkeerd, zodat je sneller in de buurt van de gewenste knop kunt komen voordat je de stapfunctie gebruikt.
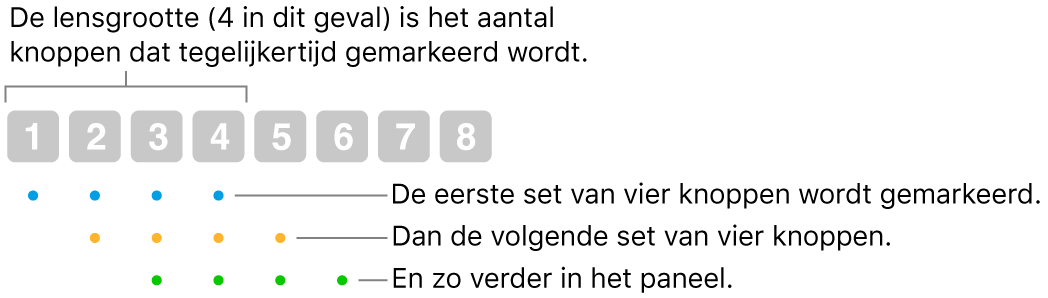
Grootte schuiflens: Geef het aantal knoppen op dat per keer moet worden gemarkeerd tijdens de automatische scan voor de optie 'Schuif en stap'.
Toon aanpassingen: Geef rechtsboven in het aangepaste paneel
 weer, zodat je met de knoppen de grootte en de doorzichtigheid van het paneel kunt aanpassen.
weer, zodat je met de knoppen de grootte en de doorzichtigheid van het paneel kunt aanpassen.Toon knop voor beginpaneel: Geef rechtsboven in het aangepaste paneel
 weer, zodat je eenvoudig kunt teruggaan naar het beginpaneel.
weer, zodat je eenvoudig kunt teruggaan naar het beginpaneel.
Opties voor knoppen of groepen
Voer een of meer van de volgende stappen uit:
Opties instellen voor de weergave van een geselecteerde knop of groep: Geef het volgende op: naam (alleen voor knoppen), lettergrootte en kleur, positie, een knopafbeelding en een knopkleur.
Opties instellen voor het geluid voor een geselecteerde knop of groep: Geef het volgende op: de tekst die moet worden uitgesproken als de VoiceOver-cursor zich boven de knop bevindt en/of het geluid dat moet worden afgespeeld als het onderdeel wordt geselecteerd.
De tekst of het geluid is alleen te horen als dit met een van de opties van schakelbediening is ingesteld. Om deze optie in te stellen, kies je Apple-menu
 > 'Systeeminstellingen', klik je op 'Toegankelijkheid'
> 'Systeeminstellingen', klik je op 'Toegankelijkheid'  in de navigatiekolom, klik je aan de rechterkant op 'Schakelbediening', klik je onder 'Navigatie' op het pop‑upmenu 'Bij navigeren' en kies je een optie. (Mogelijk moet je omlaag scrollen.)
in de navigatiekolom, klik je aan de rechterkant op 'Schakelbediening', klik je onder 'Navigatie' op het pop‑upmenu 'Bij navigeren' en kies je een optie. (Mogelijk moet je omlaag scrollen.)Een actie instellen voor een geselecteerde knop: Geef de actie op die moet worden uitgevoerd als de knop wordt geselecteerd, bijvoorbeeld 'Voer tekst in'. Voor bepaalde acties moet je extra informatie opgeven, zoals de tekst die automatisch moet worden ingevoerd zodra de knop wordt geselecteerd.
Als je de muisactie selecteert:
Voor de muisactie 'Roteer' wordt op basis van de instelling 'Grens' bepaald hoe de sector (het cirkelsegment) roteert. Als 'Alle beeldschermen' is geselecteerd, roteert de sector vanaf de huidige locatie van de aanwijzer rond het scherm. Als 'Voorgrondvenster' is geselecteerd, roteert de sector rond het voorgrondvenster vanuit het midden van dat venster.
Voor de muisactie 'Verplaats gericht' kun je de richting opgeven waarin de aanwijzer over het scherm wordt verplaatst wanneer de knop wordt geselecteerd. In plaats daarvan kun je ook instellen dat met de knop de laatste richtingsverplaatsing wordt omgekeerd of wordt herhaald.
Je kunt onderdelen binnen hetzelfde paneel of van het ene paneel naar het andere kopiëren en plakken.
Opties instellen voor een paneel voor het toegankelijkheidstoetsenbord
Klik op de infovensterknop in de knoppenbalk van een venster met een panelenset en stel opties in voor het paneel of een geselecteerde knop of groep. Als de paneelopties niet worden weergegeven, klik je ergens op de achtergrond van het paneel.
Paneelopties
Stel een of meer van de volgende opties in:
Toon voor apps: Het paneel wordt automatisch getoond als een van de apps die je in het pop‑upmenu selecteert, de huidige app is.
Toon: Geef aan hoe je het paneel wilt gebruiken. Je kunt dit opnemen in de lijst met aangepaste panelen, gebruiken als het standaardbeginpaneel, als knoppenbalk in een paneel weergeven of helemaal niet weergeven. Als je dit als standaardbeginpaneel bewaart, wordt het bestaande paneel vervangen. Dat paneel is nog wel beschikbaar in de lijst met aangepaste panelen.
Wanneer je een paneel als knoppenbalk gebruikt, kun je kiezen of je dit boven of onder de panelen wilt weergeven waarin het verschijnt, en kun je de volgorde instellen als er andere knoppenbalken beschikbaar zijn. Kies 'Wijzig' > 'Wijzig knoppenbalkvolgorde' en volg de instructies op het scherm.
Toon aanpassingen: Geef rechtsboven in het aangepaste paneel
 weer, zodat je met de knoppen de grootte en de doorzichtigheid van het paneel kunt aanpassen.
weer, zodat je met de knoppen de grootte en de doorzichtigheid van het paneel kunt aanpassen.Toon knop voor beginpaneel: Geef rechtsboven in het aangepaste paneel
 weer, zodat je eenvoudig kunt teruggaan naar het beginpaneel.
weer, zodat je eenvoudig kunt teruggaan naar het beginpaneel.
Opties voor knoppen of groepen
Voer een of meer van de volgende stappen uit:
Opties instellen voor de weergave van een geselecteerde knop of groep: Geef het volgende op: naam (alleen voor knoppen), lettergrootte en kleur, positie, een knopafbeelding en een knopkleur.
Een actie instellen voor een geselecteerde knop: Geef een actie op die moet worden uitgevoerd als de knop in een paneel wordt geselecteerd, bijvoorbeeld 'Voer tekst in'. Voor bepaalde acties moet je extra informatie opgeven, zoals de tekst die automatisch moet worden ingevoerd zodra de knop wordt geselecteerd.
Als je de stilhoudactie selecteert:
Kies een stilhoudactie (zoals 'Klik dubbel') die moet worden uitgevoerd als je je hoofd, je ogen of de muis stilhoudt op de knop. Je kunt ook het optiemenu laten weergeven, waarmee je kunt schakelen tussen eenmalige acties en helemaal geen acties.
Om de actie eenmalig uit te voeren, selecteer je 'Slechts één keer'. Deze optie is bijvoorbeeld handig voor een knop waarmee een klik rechts wordt uitgevoerd om een contextueel menu te openen.
Je kunt onderdelen binnen hetzelfde paneel of van het ene paneel naar het andere kopiëren en plakken.
Wanneer je een paneel wijzigt in de panelenset, moet je je wijzigingen bewaren, zodat ze beschikbaar zijn in schakelbediening of het toegankelijkheidstoetsenbord.