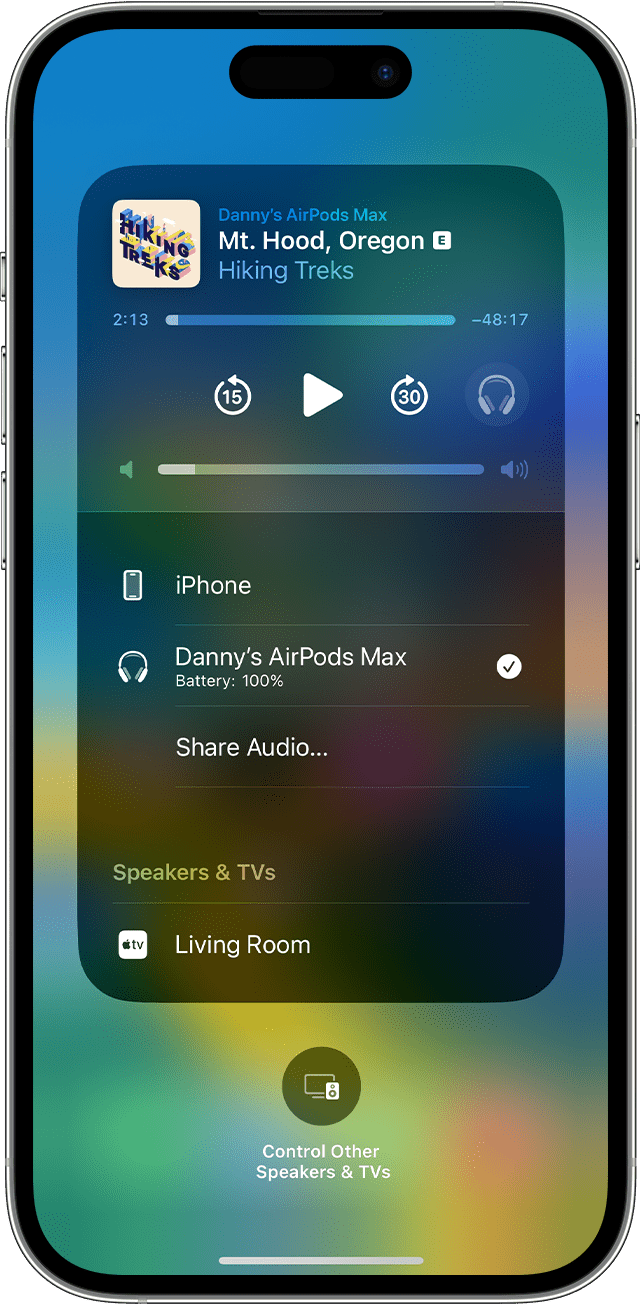Automatisch schakelen
AirPods zijn tegelijkertijd verbonden met de iPhone en de Apple Watch. Het geluid schakelt automatisch over tussen deze apparaten.
Automatisch overschakelen tussen apparaten1 met je AirPods (2e of 3e generatie), AirPods Pro (1e of 2e generatie) of AirPods Max:
- Zorg ervoor dat je een iPhone of iPad hebt met de nieuwste versie van iOS of iPadOS, of een Mac met de nieuwste versie van macOS
- Log in met dezelfde Apple ID met twee-factor-authenticatie
Als je met dezelfde Apple ID op je apparaten bent ingelogd, schakelen je AirPods automatisch over van het luisteren naar muziek op je iPad naar bijvoorbeeld het aannemen van een telefoongesprek op je iPhone.
Vanaf macOS Sonoma wordt er een melding over je AirPods weergegeven op het scherm van de Mac. Klik op 'Verbind' om te bevestigen dat je de AirPods wilt overschakelen naar of wilt blijven gebruiken met de Mac.
Handmatig schakelen
Indien nodig volg je deze stappen om een ander apparaat te kiezen om audio af te spelen of audio over te schakelen naar een andere koptelefoon of andere luidsprekers.
Op een iPhone of iPad
Op een Mac
Klik op het bedieningspaneel ![]() in de menubalk. Klik op 'Bluetooth' en kies vervolgens je AirPods in de lijst.
in de menubalk. Klik op 'Bluetooth' en kies vervolgens je AirPods in de lijst.
Op een Apple TV
- Zorg dat je op je Apple TV bent ingelogd bij iCloud.
- Ga met de AirPods in je oren naar 'Instellingen' > 'Afstandsbedieningen en apparaten' > 'Bluetooth'.
- Kies de AirPods.
- Kies 'Verbind'. Je AirPods verschijnen nu in 'Mijn apparaten' op je Apple TV.
Automatisch overschakelen uitschakelen
Als je niet wilt dat je AirPods automatisch overschakelen, kun je dit uitschakelen op je iPhone, iPad, Mac of Apple TV.
Op een iPhone of iPad
- Doe de AirPods in je oren en zorg dat ze verbonden zijn met je iPhone of iPad. Ga vervolgens naar 'Instellingen' > 'Bluetooth'. Je kunt ook naar 'Instellingen' > '[je AirPods]' gaan.
- Tik op de infoknop
 naast je AirPods in de lijst met apparaten.
naast je AirPods in de lijst met apparaten. - Tik op 'Verbind met deze iPhone [of iPad]'.
- Tik op 'Als deze iPhone [of iPad] de laatste verbinding was'.
- Als je deze functie weer wilt inschakelen, tik je op 'Automatisch'.
Op een Mac
- Doe de AirPods in je oren en zorg dat ze verbonden zijn met je Mac. Kies vervolgens het Apple-menu > 'Systeeminstellingen' en klik op 'Bluetooth'.
- Klik op de knop 'Opties' naast je AirPods in de lijst met apparaten.
- Kies in het menu 'Verbind met deze Mac' de optie 'Bij laatste keer verbonden met deze Mac'.
- Als je deze functie weer wilt inschakelen, kies je 'Automatisch'.
Op een Apple TV
- Doe de AirPods in je oren en zorg dat ze verbonden zijn met je Apple TV. Ga vervolgens naar 'Instellingen' > 'Afstandsbedieningen en apparaten' > 'Bluetooth'.
- Schakel 'Stel AirPods in de buurt voor' uit.
1. Geluid hoort niet automatisch over te schakelen van het ene naar het andere apparaat als er een gesprek gaande is, zoals een telefoongesprek, een FaceTime-gesprek of een videoconferentie.
2. AirPods verschijnen hier alleen als ze zich in de buurt bevinden en klaar zijn voor gebruik.