De app Meten gebruiken op een iPhone, iPad of iPod touch
Lees hier hoe je de grootte van objecten kunt vaststellen met de app Meten en de camera van je iPhone, iPad of iPod touch. En leer hoe je objecten en mensen gemakkelijker kunt meten met behulp van de LiDAR-scanner op ondersteunde Pro-apparaten.
De app Meten maakt gebruik van augmented reality-technologie (AR) om je apparaat om te toveren tot een meetlat. Je kunt de grootte van objecten vaststellen, de afmetingen van rechthoekige objecten automatisch detecteren en een foto van de meting bewaren. En met ondersteunde Pro-apparaten kun je objecten eenvoudiger meten met zichtbare meetlijnen, de lengte van een persoon meten en de geschiedenis van je metingen bekijken.
De metingen zijn bij benadering.
Voordat je begint
Controleer eerst of de software van het apparaat up-to-date is. De app Meten werkt op deze apparaten:
Zorg er ook voor dat de ruimte goed verlicht is.
Eén meting doen
Open de app Meten en volg de instructies op het scherm, waarbij je wordt gevraagd je apparaat te bewegen. Zo krijgt je apparaat een referentiekader voor het object dat je wilt meten en het oppervlak waarop het zich bevindt. Blijf het apparaat bewegen tot er een cirkel met een stip in het midden wordt weergegeven.
Beweeg het apparaat tot de stip zich op het beginpunt van je meting bevindt en tik vervolgens op de .
Beweeg het apparaat langzaam totdat de stip zich boven het eindpunt van de meting bevindt en tik vervolgens opnieuw op de .
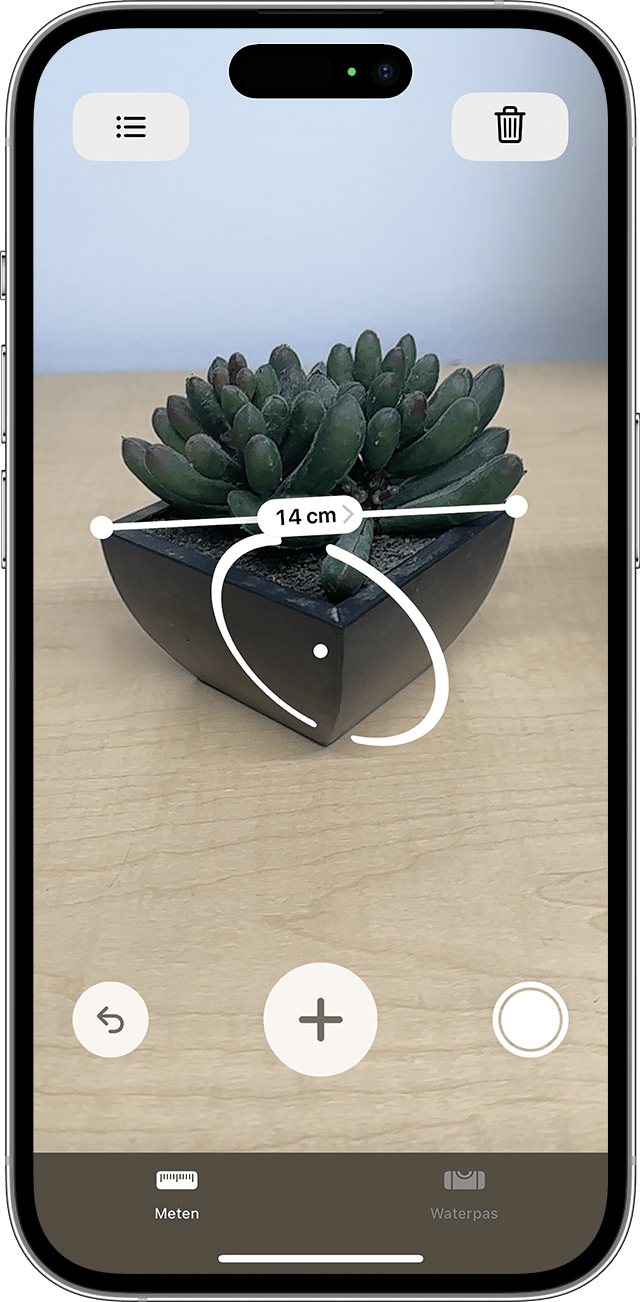
Nadat je een meting hebt gedaan, kun je het begin- en eindpunt aanpassen. Raak een van de punten aan en sleep deze naar de gewenste plek. De meting wordt aangepast op het moment dat je een punt verplaatst.
Je meting bewaren
Wanneer de meting wordt weergegeven, kun je op het getal tikken om de grootte weer te geven in inches of centimeters. Tik op 'Kopieer'. De waarde wordt nu naar het klembord gekopieerd, zodat je deze in een andere app kunt plakken. Tik op 'Wis' om opnieuw te beginnen.
Je kunt ook een foto maken waarop je het object en de meting kunt zien. Tik op de en de foto wordt linksonder in het scherm weergegeven. Tik erop om wijzigingen aan te brengen met 'Markeringen' of veeg naar links om de afbeelding te bewaren in de Foto's-app.
Meerdere metingen doen
Nadat je de eerste meting hebt gedaan, beweeg je je apparaat zodanig dat de stip zich op een andere plek op of nabij het object bevindt.
Tik op de om de tweede meting te starten en verplaats nu het apparaat om de punt ergens op de bestaande meting neer te zetten.*
Tik opnieuw op de en de tweede meting verschijnt.
Herhaal deze stappen om zo veel metingen te doen als je wilt.
Tik op de om de recentste meting te verwijderen of tik op 'Wis' om opnieuw te beginnen.
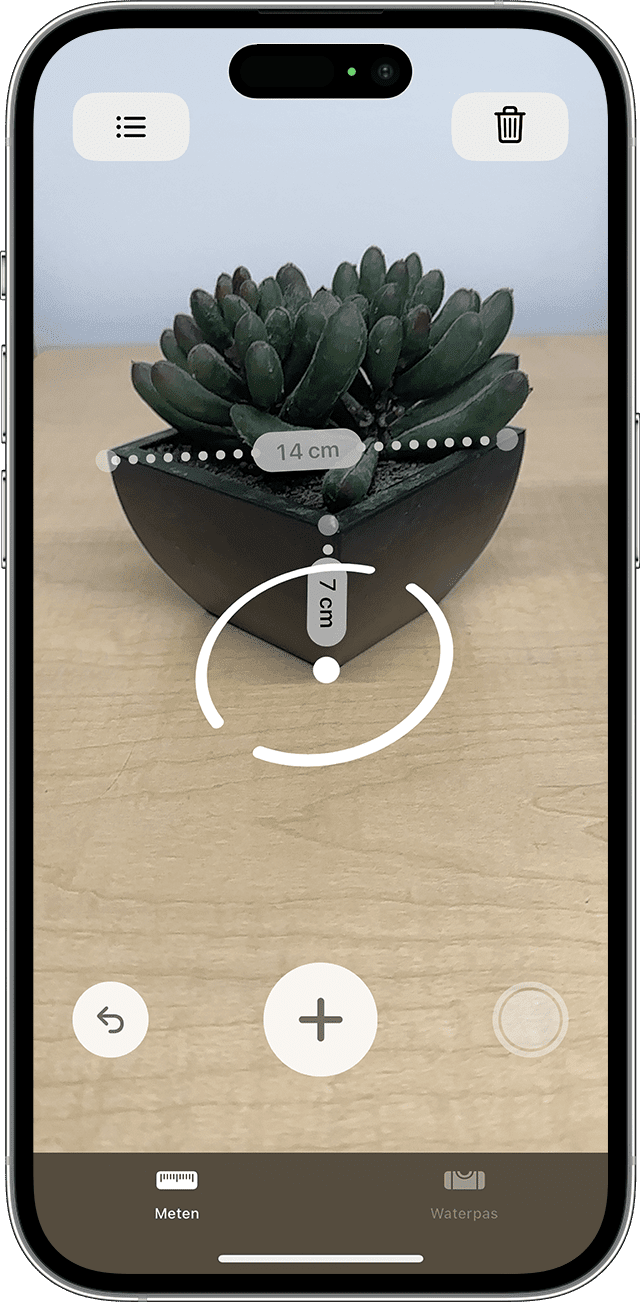
* Extra metingen moeten ergens op een bestaande meting beginnen of eindigen. Anders worden alle eerdere metingen vervangen door de nieuwste.
Een rechthoek meten
Als je apparaat detecteert dat het object dat je opmeet vierkant of rechthoekig is, wordt er automatisch een meetvak om het object heen geplaatst. Tik op de en de metingen voor de lengte en breedte voor het object verschijnen. Beweeg het apparaat een klein stukje. Het berekende gebied van het object wordt weergegeven.
Wanneer de meting wordt weergegeven, kun je op het getal van het berekende gebied tikken om de lengte van de diagonaal en het gebied in vierkante inch of vierkante meter weer te geven.
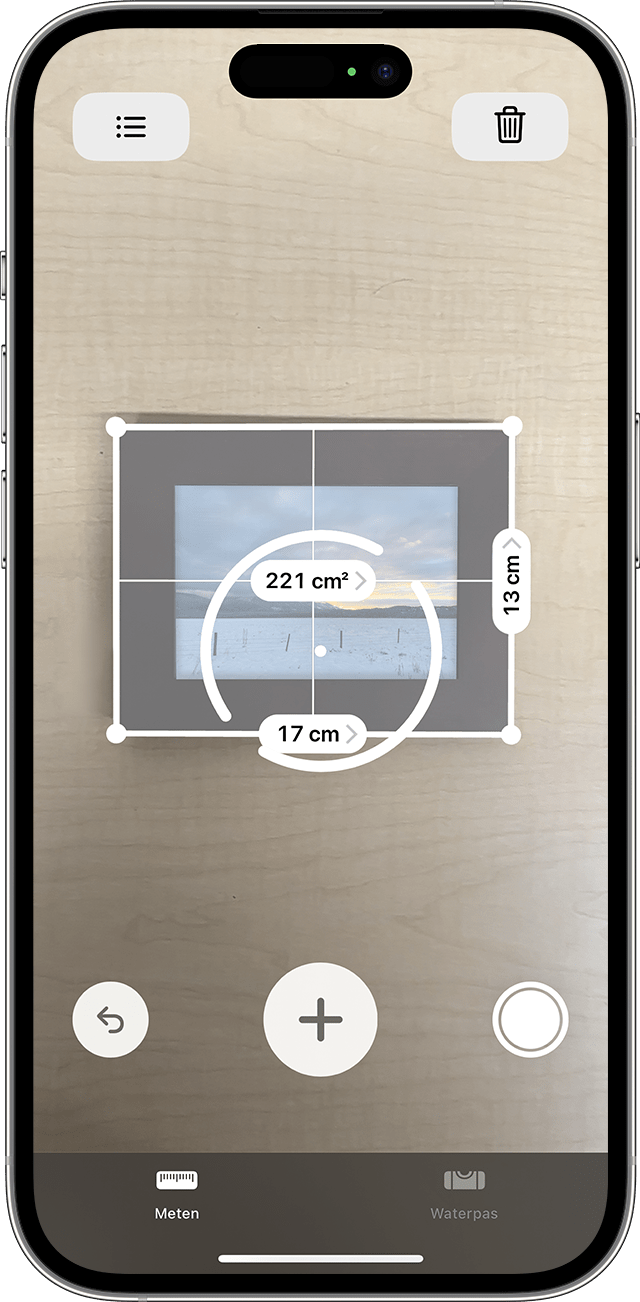
De app Meten gebruiken met een Pro-apparaat
Deze apparaten gebruiken de LiDAR-scanner om je te helpen objecten sneller en nauwkeuriger te meten met de app Meten:
iPad Pro 12,9-inch (4e generatie) en nieuwer
iPad Pro 11-inch (2e generatie) en nieuwer
iPhone 12 Pro en nieuwer
iPhone 12 Pro Max en nieuwer
Weet je niet zeker of je apparaat een LiDAR-scanner heeft? Kijk welk iPad-model je hebt of welk iPhone-model je hebt.
De lengte van een persoon meten
Wanneer de app Meten een persoon in de zoeker detecteert, meet deze automatisch de lengte van een persoon vanaf de grond tot de bovenkant van zijn of haar hoofd, hoed of haar. Je kunt op de tikken om een foto van iemand te maken met de lengtemeting van die persoon. Vervolgens kun je 'Markeringen' gebruiken op de foto en deze bewaren en delen.
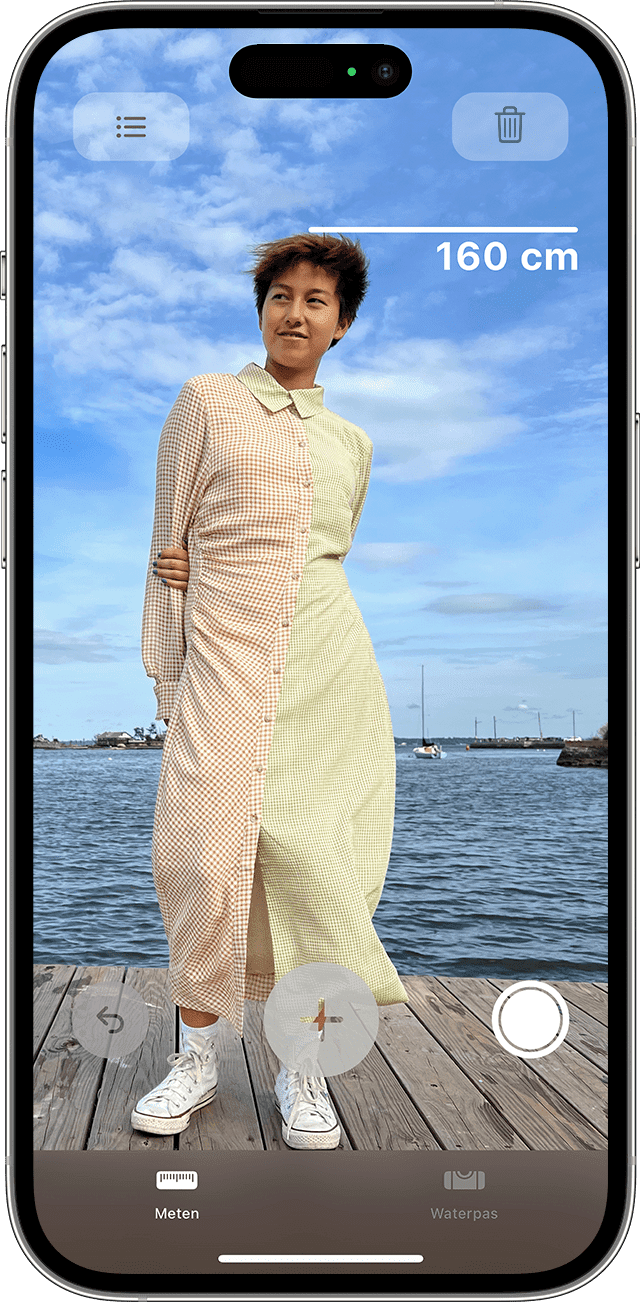
Hier zijn enkele tips om een goede lengtemeting te krijgen:
Zorg ervoor dat de ruimte goed verlicht is.
Vermijd donkere achtergronden en weerspiegelende oppervlakken.
Controleer of de persoon van wie je de lengte meet, niets draagt dat het gezicht of hoofd bedekt, zoals een mondkapje, zonnebril of hoed.
Probeer wat meer afstand te nemen van de persoon die je meet. Misschien sta je te dichtbij.
Verticale en randhulplijnen gebruiken
Op een iPad Pro 12,9-inch (4e generatie of nieuwer), iPad Pro 11-inch (2e generatie of nieuwer), iPhone 12 Pro of nieuwer en iPhone 12 Pro Max of nieuwer, helpen hulplijnen je om eenvoudig en nauwkeurig de hoogte en rechte randen van meubels, werkbladen en andere objecten te meten. Hulplijnen verschijnen automatisch aan de randen en bij het doen van een verticale meting.
Lijn je begin- en eindpunt uit met de gele hulplijn en leg ze vast. Tik vervolgens op een meting om de uitgebreide informatie te zien die het apparaat biedt. Je kunt de hoogte, afstand van het object, hoek en meer van de meting bekijken.
Gedetailleerde metingen bekijken met de liniaalweergave
De app Meten op een iPad Pro 12,9-inch (4e generatie of nieuwer), iPad Pro 11-inch (2e generatie of nieuwer), iPhone 12 Pro of nieuwer en iPhone 12 Pro Max of nieuwer biedt een liniaaloverlay voor lijnmetingen, zodat je de afmetingen van het object gedetailleerder kunt zien. Plaats je iPad Pro dicht bij een lijnmeting om de liniaalweergave te zien en tik vervolgens op de sluiterknop om een foto te maken, zodat je de details kunt gebruiken om projecten te plannen.
Je meetgeschiedenis bekijken
Tik op de om alle metingen te zien die je tijdens de huidige sessie hebt verricht, inclusief de schermafbeeldingen die je hebt gemaakt. Dit helpt je bij het bijhouden van afmetingen terwijl je een ruimte of een reeks objecten meet. Je kunt de afmetingen kopiëren naar Notities, Mail of elke app waarin je je lijst wilt bewaren of ze wissen om opnieuw te beginnen.
Meer informatie
Je kunt ook je iPhone of iPod touch als waterpas gebruiken.