Multitasking op een iPad gebruiken
In iPadOS kun je multitasking gebruiken om met meer dan één app tegelijk te werken. Lees hoe je het nieuwe multitaskingmenu, het Dock en Spotlight gebruikt om met meerdere apps te werken.
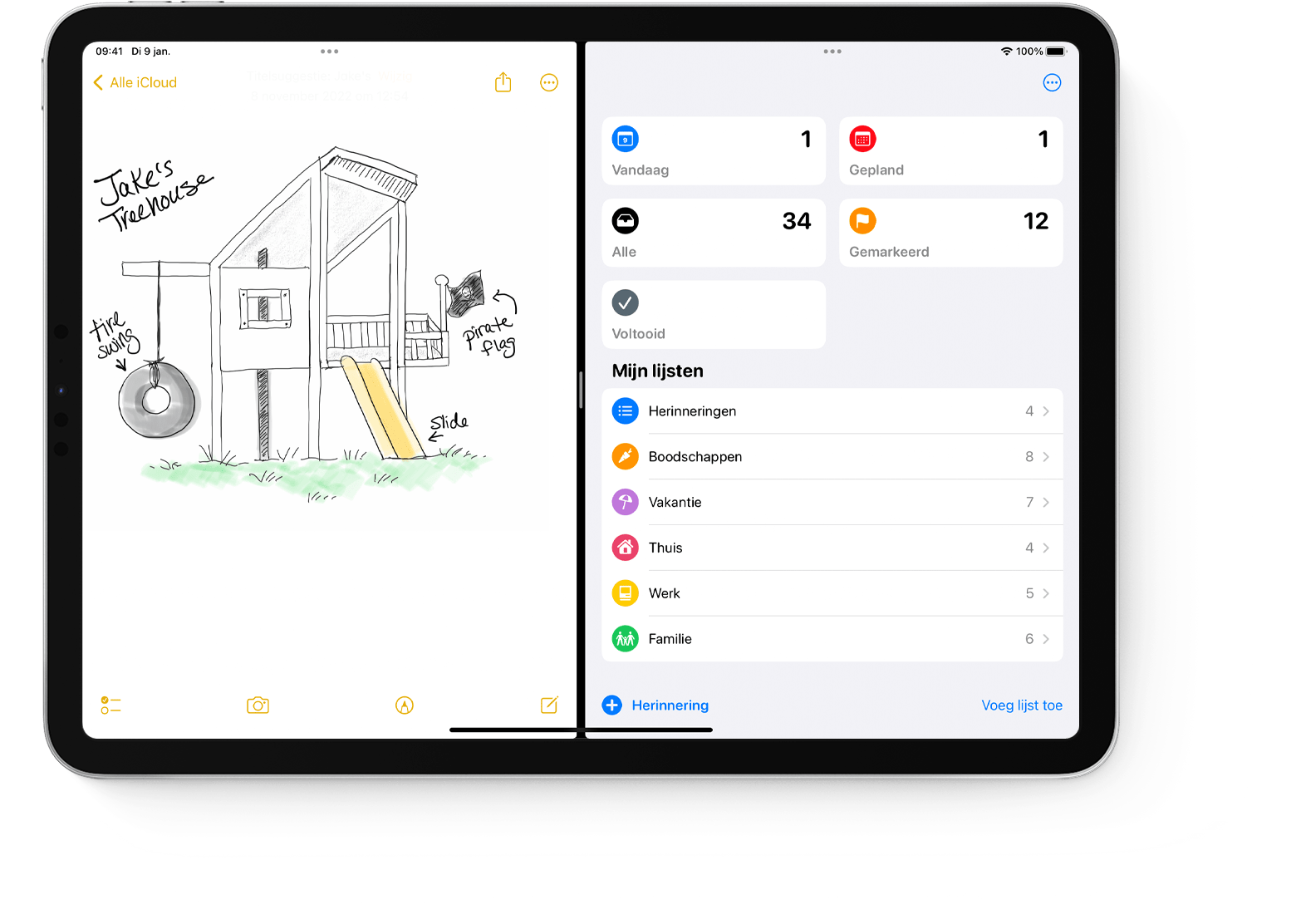
Soorten multitasking
Apps die multitasking ondersteunen kunnen op verschillende manieren worden gebruikt.
Split View: In Split View worden twee apps naast elkaar weergegeven. Je kunt de grootte van de apps wijzigen door de scheidingslijn tussen de apps te verslepen.
Slide Over: Met Slide Over wordt één app in een kleiner, zwevend venster weergegeven dat je naar de linker- of rechterkant van het scherm kunt slepen.
Middenvenster: In sommige apps kun je een venster in het midden weergeven waarmee je je op een specifiek onderdeel kunt richten, zoals een e-mail of notitie.
Multitasking starten
U kunt multitasking starten via het multitaskingmenu, het Dock of Spotlight.
Het multitaskingmenu gebruiken om meerdere iPad-apps te openen
Open een app.
Klik op de bovenaan het scherm.
Tik op de of de . De huidige app verschuift naar de zijkant en het beginscherm verschijnt.
Tik op een tweede app in het beginscherm. (Veeg naar links of rechts om de apps op de andere pagina's van het beginscherm weer te geven. Je kunt ook op een app in het Dock tikken.)
Als je Split View hebt gekozen, wordt de tweede app naast de huidige app weergegeven.
Als je Slide Over hebt gekozen, wordt de tweede app in de schermvullende weergave geopend en wordt de huidige app verplaatst naar een kleiner venster dat je naar de rechter- of linkerkant van het scherm kunt verplaatsen.
Het Dock gebruiken om meerdere iPad-apps te openen
Open een app.
Schuif één vinger omhoog vanaf de onderrand van het scherm totdat het Dock verschijnt en til je vinger op.
Houd je vinger op de tweede app in het Dock en sleep deze onmiddellijk uit het Dock omhoog.
Als je de app naar de linker- of rechterrand van het scherm sleept, wordt de app samen met de huidige app in Split View weergegeven.
Als je de app loslaat in het midden van het scherm, wordt de app in een Slide Over-venster weergegeven.
De appbibliotheek gebruiken om meerdere iPad-apps te openen
Tik op het symbool van de appbibliotheek
Houd je vinger op een van de grotere appsymbolen en sleep dit naar Split View of Slide Over. Om je andere apps per categorie te bekijken, tik je op een van de groepen met kleinere appsymbolen. Je kunt ook op de zoekbalk in de appbibliotheek tikken om al je apps weer te geven en vervolgens een van de apps naar een multitaskingweergave slepen.
Spotlight gebruiken om meerdere apps te openen
Om Spotlight voor multitasking te kunnen gebruiken, heb je een toetsenbord, zoals een Apple Magic Keyboard, nodig dat met je iPad is verbonden.
Open een app.
Druk op Command (⌘) + spatiebalk op het toetsenbord om Spotlight te openen.
Begin met het typen van de naam van de tweede app die je wilt openen.
Houd je vinger op het symbool van de tweede app wanneer dit in de Spotlight-resultaten wordt weergegeven en sleep het onmiddellijk uit Spotlight.
Als je de app naar de linker- of rechterrand van het scherm sleept, wordt de app samen met de huidige app in Split View weergegeven.
Als je de app loslaat in het midden van het scherm, wordt de app in een Slide Over-venster weergegeven.
Een middenvenster openen op je iPad
Open een app die middenvensters ondersteunt, zoals Mail of Notities.
Houd je vinger op een afzonderlijke e-mail of notitie, of op een ander onderdeel in de lijst van de app.
Tik op 'Open in nieuw venster' in het menu dat verschijnt.
Tik op 'Gereed' of 'Sluit' om het middenvenster te sluiten. Je kunt ook op de klikken en vervolgens op een van de knoppen om het middelste scherm naar volledig scherm, Slide View of Slide Over te veranderen.
Multitaskingvensters aanpassen
Wanneer je meerdere apps geopend hebt, kun je je multitaskingervaring aan je eigen wensen aanpassen.
Split View aanpassen
Om de grootte van de apps aan te passen, sleep je de scheidingslijn tussen de apps naar links of rechts. Om de apps evenveel ruimte te geven, sleep je de scheidingslijn tussen de apps naar het midden van het scherm.
Om een Split View-app in een Slide Over-app om te zetten, tikt u op de , en vervolgens op de knop Slide . Of je kunt je vinger op de multitaskingknop houden en de app vervolgens naar de andere app slepen.
Om Split View te sluiten, tik je op de in de app die je wilt behouden en vervolgens tik je op de knop voor het volledige scherm . Of u kunt de scheidingslijn tussen de apps over de app slepen die u wilt sluiten.
Om een app te vervangen, veegt u omlaag vanaf de bovenkant van de app en kies je vervolgens een andere app uit het beginscherm of het Dock.
Slide Over aanpassen
Om de Slide Over-app te verplaatsen, gebruik je de knop Multitasking om deze naar links of rechts te slepen.
Om een Slide Over-app in een Split View-app te veranderen, tikt u op de knop Multitasking en tikt u vervolgens op de . Of je kunt je vinger op de multitaskingknop houden en de app vervolgens naar de linker- of rechterrand van het scherm slepen.
Om een Slide Over-app te verbergen houd je de ingedrukt en veeg je de app naar links of rechts.
Om de andere apps in Split View te zien, houd je je vinger op de onderrand van de app en sleep je deze omhoog. De andere Split View-apps verschijnen en je kunt naar een app overschakelen door erop te tikken of een app sluiten door deze omhoog te vegen.
De vensterstrip op je iPad weergeven
Wanneer je overschakelt naar een app met meerdere geopende vensters, wordt onderaan het scherm van de iPad een strip getoond met miniaturen van de vensters van de app.
Door op een van de miniaturen te tikken, kun je het venster openen. Je kunt ook omhoog vegen op een miniatuur in de strip om dat venster te sluiten. In sommige apps kun je ook een nieuw venster openen door op te tikken in het venster.
Slepen en neerzetten tussen apps
Met slepen en neerzetten kun je tekst, foto's en bestanden van een app naar een andere verplaatsen. Je kunt bijvoorbeeld tekst uit Safari naar een notitie slepen, een afbeelding uit Foto's naar een e-mailbericht slepen of een agenda-activiteit naar een tekstbericht slepen.
Gebruik Split View of Slide Over om de twee apps te openen waartussen je gegevens wilt uitwisselen.
Houd je vinger op een foto of bestand totdat dit onderdeel omhoog lijkt te komen op het scherm. Om tekst te slepen en neer te zetten, selecteer je de tekst en houd je vervolgens je vinger op de tekst. Om meerdere foto's of bestanden te selecteren, houd je je vinger op een onderdeel, versleep je het een beetje en blijf je het vasthouden terwijl je met een andere vinger op extra onderdelen tikt. Een badge geeft het aantal geselecteerde onderdelen aan.
Sleep de foto, het bestand of de tekst naar de andere app.
Gebaren gebruiken om op je iPad te navigeren
Je kunt multitaskinggebaren op je iPad gebruiken om snel de appkiezer weer te geven, over te schakelen naar een andere app of terug te keren naar het beginscherm:
De appkiezer weergeven: Veeg omhoog vanaf de onderrand van het scherm en pauzeer in het midden van het scherm totdat de appkiezer verschijnt. Til vervolgens je vinger op. Veeg vervolgens naar links of rechts om een app of combinatie van apps te vinden die je samen in Split View hebt gebruikt. Veeg helemaal naar links om alle apps te zien die zijn geopend in Slide Over.
Schakelen tussen apps: Terwijl je een app gebruikt, veeg je met vier of vijf vingers naar links of rechts over het scherm om over te schakelen naar een andere app. Op een iPad Pro met Face ID, 11-inch iPad Pro of 12,9-inch iPad Pro (3e generatie) veeg je langs de onderrand van het scherm om over te schakelen naar een andere app.
Terugkeren naar het beginscherm: Veeg omhoog vanaf de onderrand van het scherm terwijl je een app gebruikt. Je kunt ook vijf vingers op het scherm houden en een knijpgebaar maken.
Apps gebruiken terwijl je een video bekijkt met Beeld in beeld
Met Beeld in beeld kun je bijvoorbeeld een e-mail beantwoorden terwijl je naar een tv-programma kijkt. Vervolgens open je een tweede app terwijl de video doorspeelt.
Als je de video wilt verplaatsen, sleep je deze naar een andere hoek. Als u de video weer schermvullend wilt weergeven, tikt u op de in de linkerhoek van de video. Je kunt de video verbergen door deze naar de linker- of rechterrand van het beeldscherm te slepen. Tik op de pijlknop om de video opnieuw weer te geven.
Je kunt Beeld in beeld gebruiken met de iPad Pro, iPad (5e generatie en nieuwer), iPad Air 2 en nieuwer of iPad mini 4 en nieuwer.
Meer informatie
Op een aantal iPad-modellen kun je Stage Manager
Lees hoe je Split View gebruikt in Safari om twee websites tegelijk te zien op je iPad.
Krijg hulp als een app onverwacht sluit, niet meer reageert of niet wordt geopend.
Lees hoe je het toetsenbord van een iPad splitst en verplaatst.