Windows 7 op een Mac installeren via Boot Camp
Lees meer over de vereisten en stappen om Microsoft Windows 7 op je Mac te installeren met Boot Camp.
Systeemvereisten
Voor de installatie van Windows Boot Camp heb je het volgende nodig:
Een legitieme Microsoft Windows-installatieschijf of het ISO-bestand Windows 7 Service Pack 1 (SP1) of nieuwer is vereist.
Een Mac die geschikt is voor de versie van Windows die je wilt installeren. Controleer de compatibiliteitstabel om te zien welke versies compatibel zijn met jouw Mac.
Voor de installatie van Windows 7 64-bits en Windows 7 32-bits met Boot Camp moet op de Mac OS X 10.5 Leopard of nieuwer geïnstalleerd zijn.
Een internetverbinding.
Een beheerdersaccount in macOS om Boot Camp-assistent te gebruiken.
Minimaal 2 GB RAM.
Een minimum van 30 GB vrije schijfruimte wordt aanbevolen als je Windows voor het eerst installeert, en 40 GB als je een upgrade uitvoert vanaf een eerdere Windows-versie.
Een ingebouwde optische schijfeenheid of een compatibele externe optische schijfeenheid is vereist als je een installatieschijf gebruikt.
Het toetsenbord en de muis of trackpad die bij de Mac zijn meegeleverd. Als je deze niet meer hebt, gebruik je een USB-toetsenbord en -muis.
Als je Windows 7 64-bits of 32-bits installeert, heb je ook een USB-stick of -schijf van 16 GB of meer die is geformatteerd als MS-DOS (FAT) nodig om de Windows-ondersteuningssoftware (besturingsbestanden) te installeren.
Nieuwere Mac-computers vereisen hogere Windows-versies. Mac-computers met macOS Sierra 10.12 en nieuwer ondersteunen alleen nieuwe installaties van Windows 10, Windows 8.1 en Windows 7. Als je je Mac niet ziet staan in de compatibiliteitstabellen, raadpleeg je deze artikelen:
Voorbereidingen voor de installatie van Windows 7
Voordat je Windows installeert, start je de Mac op met macOS en controleer je of er software-updates zijn om ervoor te zorgen dat macOS en de computerfirmware zijn bijgewerkt.
Bekijk de compatibiliteitstabellen om te zien of je Mac geschikt is voor Windows 7 Home Premium, Professional of Ultimate (Boot Camp 4 of 5.1). Volg nu de installatie-instructies voor versie 4 of versie 5 van de Windows-ondersteuningssoftware.
Volg deze stappen als je versie 4 van de Windows-ondersteuningssoftware hebt gedownload
Gebruik de compatibiliteitstabellen om te controleren of je Mac geschikt is voor de versie van Windows die je wilt installeren.
Als je exemplaar van Windows is geleverd op dvd, moet je er mogelijk een schijfkopie van maken waar Boot Camp mee kan werken.
Sluit een USB-stick van 16 GB of meer aan die je kunt wissen. Laat deze stick aangesloten op de Mac tot de installatie van Windows is voltooid.
Open Boot Camp-assistent in de map Hulpprogramma's (of zoek ernaar met Spotlight) en klik op 'Ga door'.
Selecteer alleen de opties om een Windows-installatieschijf aan te maken en de nieuwste Windows-ondersteuningssoftware van Apple te downloaden. Klik vervolgens op 'Ga door'.
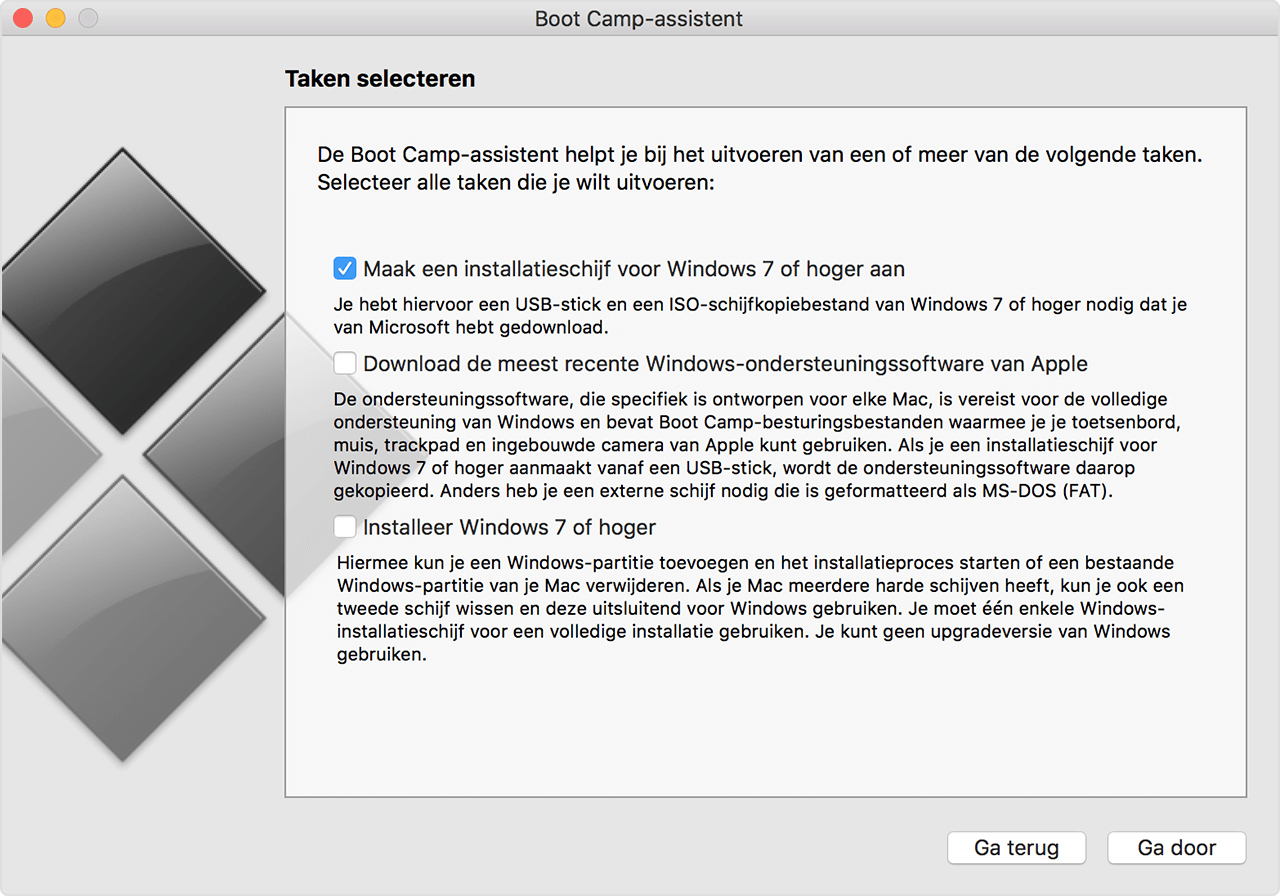
Plaats de Windows-installatieschijf als je dat nog niet hebt gedaan of kies de ISO-schijfkopie van de Windows-installatieschijf en klik op 'Ga door'. Boot Camp wist de USB-stick en bereidt deze voor om Windows te installeren.
Typ een beheerderswachtwoord en klik op 'Ontgrendel' om de voorkeuren voor de opstartschijf te ontgrendelen.
Stop de Boot Camp-assistent.
Gebruik de compatibiliteitstabellen om de Windows-ondersteuningssoftware (besturingsbestanden) te vinden die je nodig hebt voor de gebruikte Windows-versie en Mac.
Klik op de koppeling in de tabel om de bijbehorende software te downloaden.
Wanneer het bestand is gedownload, klik je er dubbel op in de Finder om het uit te pakken.
Sleep de Boot Camp-map die je zojuist hebt uitgepakt naar het WININSTALL-flashstation om de map naar het station te kopiëren.
Open Boot Camp-assistent opnieuw en klik op 'Ga door'.
Selecteer alleen de optie 'Installeer Windows 7 of nieuwer'.
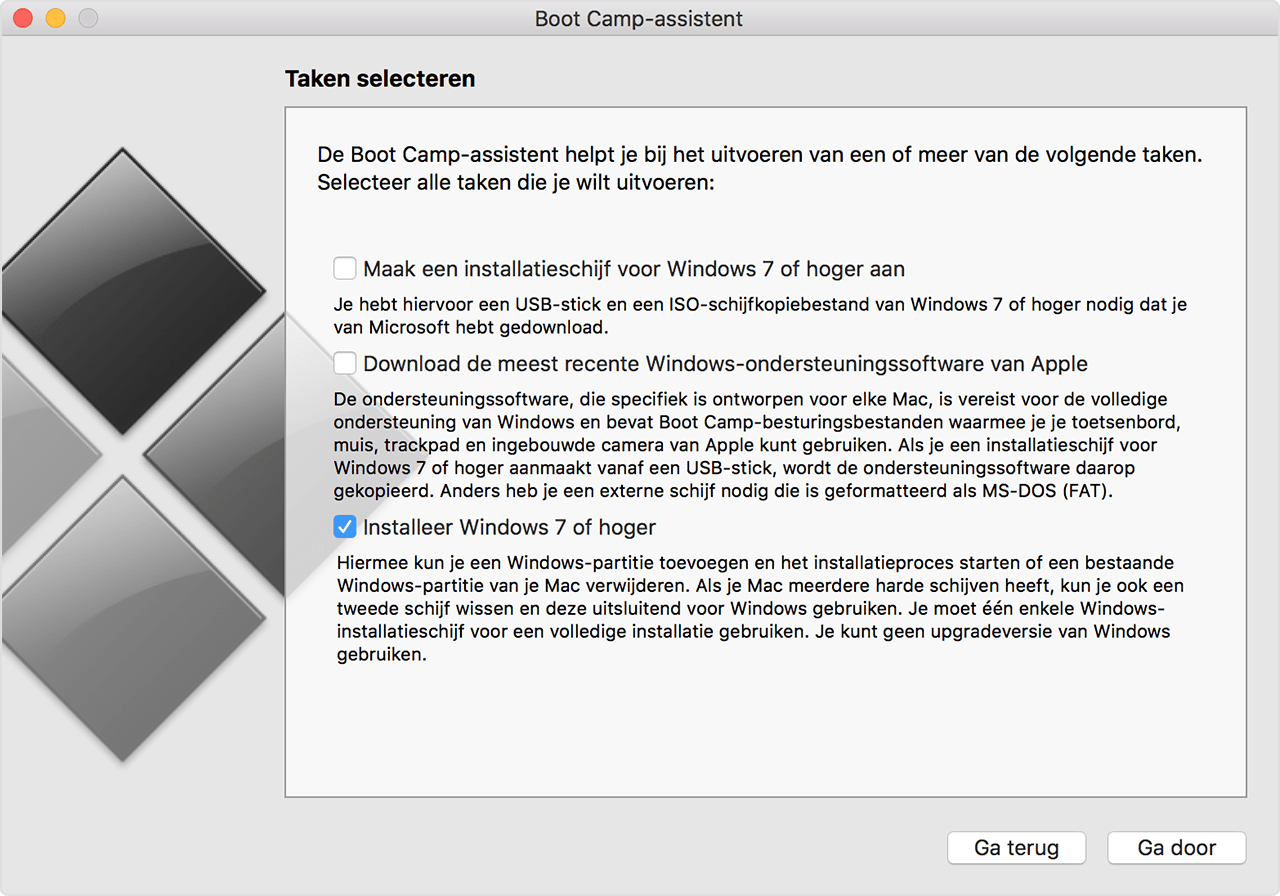
Klik op 'Installeer' en volg de instructies op het scherm om de schijf opnieuw te partitioneren.
Typ een beheerderswachtwoord om toe te staan dat Boot Camp-assistent wijzigingen aanbrengt en de voorkeuren voor de opstartschijf te ontgrendelen.
Het systeem wordt nu opgestart met het Windows-installatieprogramma. Volg de instructies op het scherm om verder te gaan.
Wanneer je erom wordt gevraagd, kies je voor een aangepaste installatie, niet voor een upgrade.
Selecteer de BOOTCAMP-partitie wanneer je wordt gevraagd waar je Windows wilt installeren. Klik nu op 'Stationsopties'.

Klik op 'Formatteer' en vervolgens op 'OK'. Wanneer het formatteren is voltooid, klik je op 'Volgende'. Windows kopieert nu bestanden en pakt deze uit op de geformatteerde partitie.

Volg de instructies op het scherm om de installatie van Windows te voltooien.
Wanneer de installatie is voltooid, zie je het Windows-bureaublad. Klik linksonder op de Startknop van Windows en selecteer 'Computer'.
Ga naar de WININSTALL-USB-stick en dubbelklik erop om deze te openen. Dubbelklik nu op de map 'BootCamp'.
Dubbelklik op 'setup' en klik op 'Ja' om toe te staan dat het programma wijzigingen aanbrengt.

Nu verschijnt het installatieprogramma van Boot Camp. Klik op 'Volgende'.
Ga akkoord met de voorwaarden van de licentieovereenkomst en klik op 'Volgende'.
Klik op 'Installeer'.
De Boot Camp-ondersteuningssoftware wordt nu geïnstalleerd. Vervolgens wordt een bericht weergegeven dat het Boot Camp-installatieprogramma is voltooid. Klik op 'Voltooien'.
Klik op 'Ja' om het systeem opnieuw op te starten.
Volg deze stappen als je versie 5 van de Windows-ondersteuningssoftware hebt gedownload
Gebruik de compatibiliteitstabellen om te controleren of je Mac geschikt is voor de versie van Windows die je wilt installeren.
Als je exemplaar van Windows is geleverd op dvd, moet je er mogelijk een schijfkopie van maken waar Boot Camp mee kan werken.
Sluit een USB-stick van 16 GB of meer aan die je kunt wissen. Laat deze stick aangesloten op de Mac tot de installatie van Windows is voltooid.
Open Boot Camp-assistent in de map Hulpprogramma's (of zoek ernaar met Spotlight) en klik op 'Ga door'.
Selecteer alleen de opties om een Windows-installatieschijf aan te maken en de nieuwste Windows-ondersteuningssoftware van Apple te downloaden. Klik vervolgens op 'Ga door'.
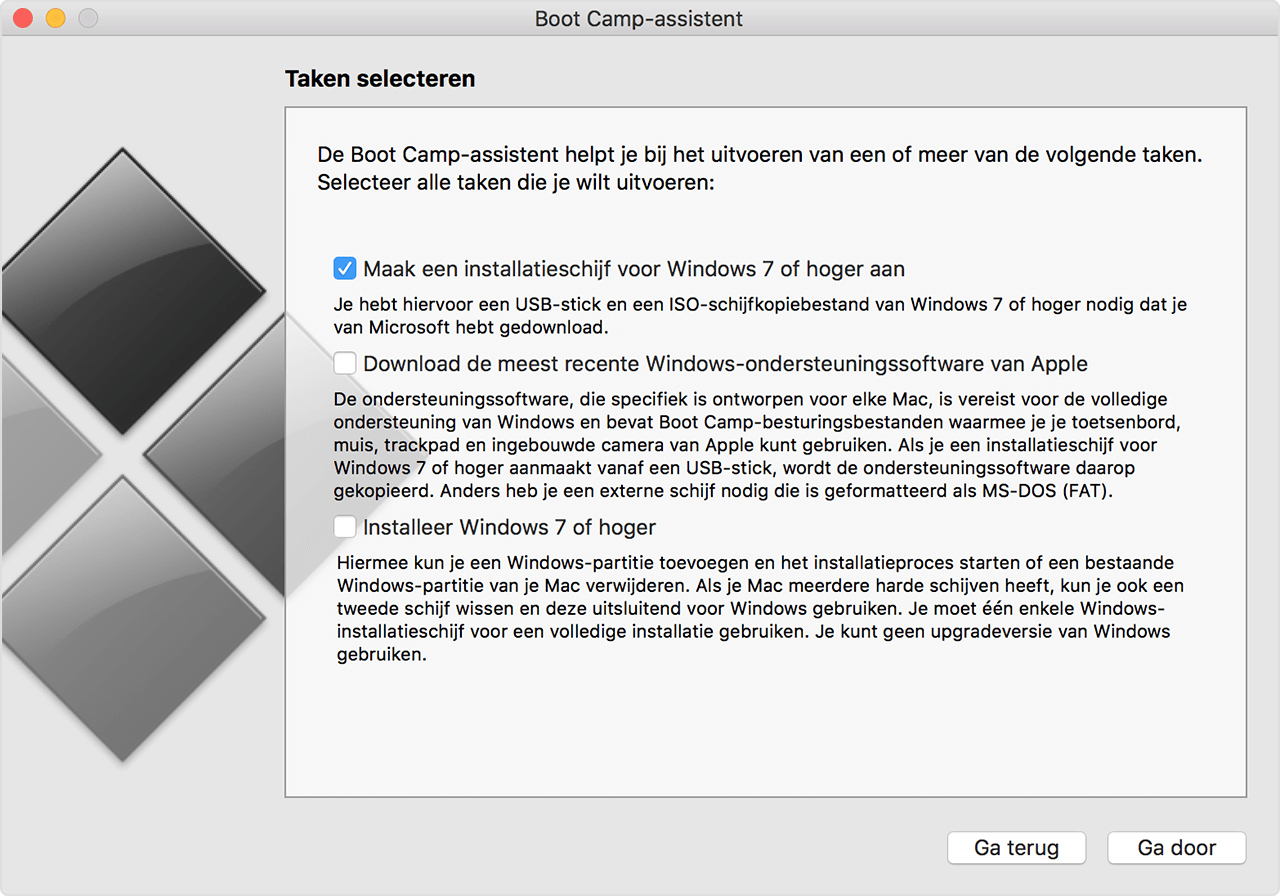
Plaats de Windows-installatieschijf als je dat nog niet hebt gedaan of kies de ISO-schijfkopie van de Windows-installatieschijf en klik op 'Ga door'. Boot Camp wist de USB-stick en bereidt deze voor om Windows te installeren. Als je 'Download ondersteuningssoftware voor Windows 7' ziet, sluit je het venster van Boot Camp-assistent om de app af te sluiten.
Gebruik de compatibiliteitstabellen om de Windows-ondersteuningssoftware (besturingsbestanden) te vinden die je nodig hebt voor de gebruikte Windows-versie en Mac.
Klik op de koppeling in de tabel om de bijbehorende software te downloaden.
Wanneer het bestand is gedownload, klik je er dubbel op in de Finder om het uit te pakken.
Open de map die verschijnt. Zoek de volgende bestanden in deze map en sleep ze naar de USB-stick. Klik op 'Ja' wanneer je wordt gevraagd of je de bestaande items op de stick wilt vervangen:
$WinPEDriver$ (map)
AutoUnattend.xml
BootCamp (map)
Open Boot Camp-assistent opnieuw en klik op 'Ga door'.
Selecteer alleen de optie 'Installeer Windows… of nieuwer'.
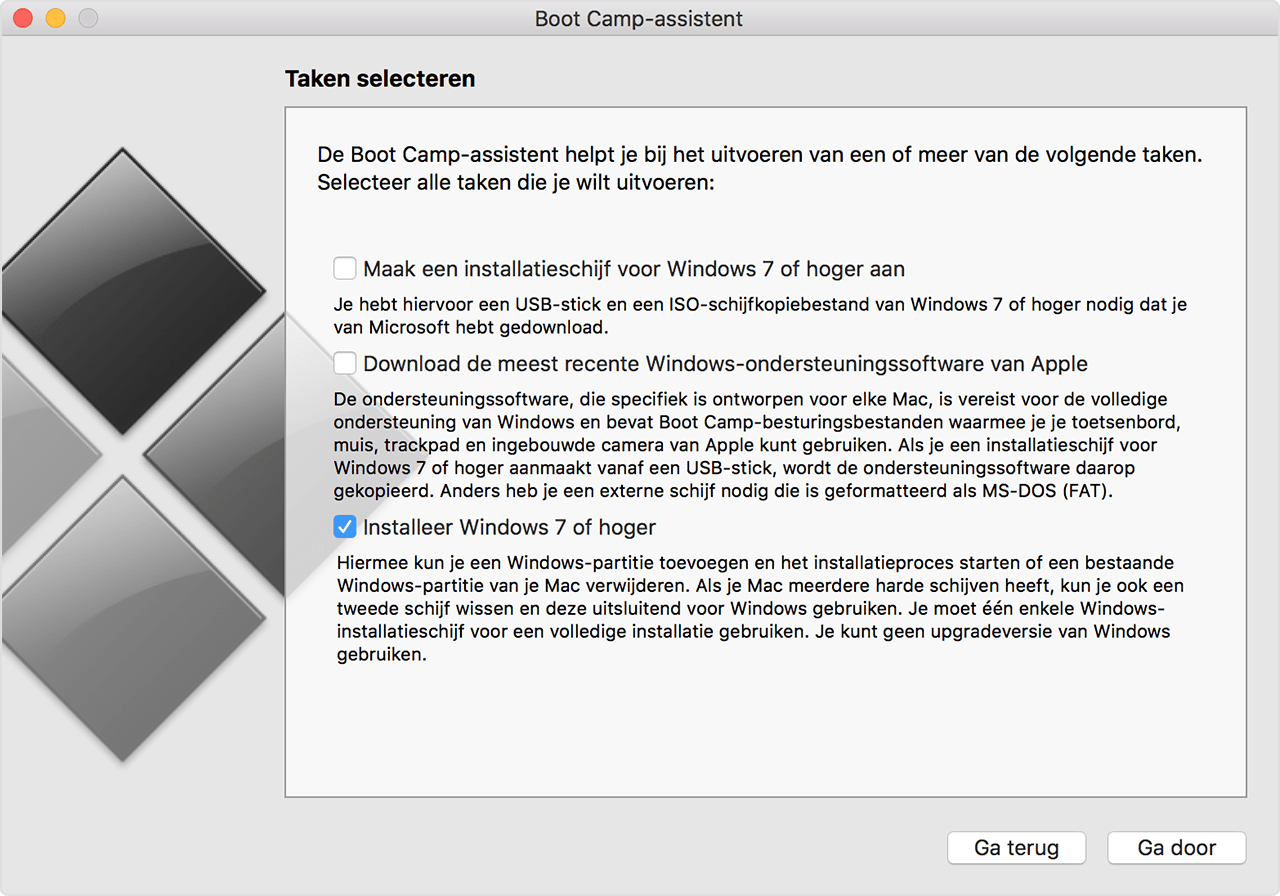
Klik op 'Installeer' en volg de instructies op het scherm om de schijf opnieuw te partitioneren en Windows te installeren.
Wanneer je de assistent hebt voltooid, wordt de Mac opnieuw opgestart met het Windows-installatieprogramma. Wanneer je wordt gevraagd waar je Windows wilt installeren, selecteer je de BOOTCAMP-partitie, klik je op 'Stationsopties' en formatteer je de Boot Camp-partitie.
Volg de instructies op het scherm om de installatie van Windows te voltooien.
Beschikbare versies van de Windows-ondersteuningssoftware per Mac-model
Afhankelijk van het type Mac dat je hebt, kun je een 64-bits of 32-bits versie van Windows 7 installeren. Als je niet weet welke Mac je hebt, kies je in het Apple-menu de optie 'Over deze Mac'. Zoek vervolgens je Mac op in de tabellen hieronder en klik op de downloadlink die ernaast staat.
Een '4' of een '5' is een link voor het handmatig downloaden van de bijbehorende versie van de Windows-ondersteuningssoftware (besturingsbestanden) die je nodig hebt om Windows 7 op je Mac te installeren.
Een liggend streepje (–) geeft aan dat deze versie van Windows 7 op deze Mac niet wordt ondersteund.
Raadpleeg deze artikelen als jouw Mac niet in de lijst hieronder voorkomt:
MacBook Pro
Mac-model | Windows 7 64-bits | Windows 7 32-bits |
|---|---|---|
MacBook Pro (Retina, 15-inch, medio 2014) | – | |
MacBook Pro (Retina, 13-inch, medio 2014) | – | |
MacBook Pro (Retina, 15-inch, eind 2013) | – | |
MacBook Pro (Retina, 13-inch, eind 2013) | – | |
MacBook Pro (Retina, 15-inch, begin 2013) | – | |
MacBook Pro (Retina, 13-inch, begin 2013) | – | |
MacBook Pro (Retina, 13-inch, eind 2012) | – | |
MacBook Pro (Retina, medio 2012) | ||
MacBook Pro (13-inch, medio 2012) | ||
MacBook Pro (15-inch, medio 2012) | ||
MacBook Pro (17-inch, eind 2011) | ||
MacBook Pro (17-inch, begin 2011) | ||
MacBook Pro (15-inch, eind 2011) | ||
MacBook Pro (15-inch, begin 2011) | ||
MacBook Pro (13-inch, eind 2011) | ||
MacBook Pro (13-inch, begin 2011) | ||
MacBook Pro (13-inch, medio 2010) | ||
MacBook Pro (15-inch, medio 2010) | ||
MacBook Pro (17-inch, medio 2010) | ||
MacBook Pro (13-inch, medio 2009) | ||
MacBook Pro (15-inch, 2,53 GHz, medio 2009) | ||
MacBook Pro (15-inch, medio 2009) | ||
MacBook Pro (17-inch, medio 2009) | ||
MacBook Pro (17-inch, begin 2009) | ||
MacBook Pro (15-inch, eind 2008) | ||
MacBook Pro (17-inch, eind 2008) | ||
MacBook Pro (17-inch, begin 2008) | ||
MacBook Pro (15-inch, begin 2008) | ||
MacBook Pro (17-inch, 2,4 GHz) | – | |
MacBook Pro (15-inch, 2,4/2,2 GHz) | – | |
MacBook Pro (15-inch, Core 2 Duo) | – | – |
MacBook Pro (17-inch, Core 2 Duo) | – | – |
MacBook Pro (17-inch) | – | – |
MacBook Pro (15-inch, glanzend) | – | – |
'MacBook Air
Mac-model | Windows 764-bits | Windows 732-bits |
|---|---|---|
MacBook Air (13-inch, begin 2014) | – | |
MacBook Air (11-inch, begin 2014) | – | |
MacBook Air (13-inch, medio 2013) | – | |
MacBook Air (11-inch, medio 2013) | – | |
MacBook Air (13-inch, medio 2012) | ||
MacBook Air (11-inch, medio 2012) | ||
MacBook Air (13-inch, medio 2011) | ||
MacBook Air (11-inch, medio 2011) | ||
MacBook Air (13-inch, eind 2010) | ||
MacBook Air (11-inch, eind 2010) | ||
MacBook Air (13-inch, medio 2009) | – | |
MacBook Air (13-inch, eind 2008) | – | |
MacBook Air (13-inch, begin 2008) | – |
MacBook
Mac-model | Windows 764-bits | Windows 732-bits |
|---|---|---|
MacBook (13-inch, medio 2010) | ||
MacBook (13-inch, eind 2009) | ||
MacBook (13-inch, medio 2009) | – | |
MacBook (13-inch, begin 2009) | – | |
MacBook (13-inch, aluminium, eind 2008) | – | |
MacBook (13-inch, begin 2008) | – | |
MacBook (13-inch, eind 2007) | – | |
MacBook (13-inch, medio 2007) | – | |
MacBook (13-inch, eind 2006) | – | |
MacBook (13-inch, medio 2006) | – | – |
iMac
Mac-model | Windows 764-bits | Windows 732-bits |
|---|---|---|
iMac (Retina 5K,27-inch, eind 2014) | – | |
iMac (21,5-inch, medio 2014) | – | |
iMac (27-inch, eind 2013) | – | |
iMac (21,5-inch, eind 2013) | – | |
iMac (21,5-inch, begin 2013) | – | |
iMac (27-inch, eind 2012) | – | |
iMac (21,5-inch, eind 2012) | – | |
iMac (21,5-inch, eind 2011) | ||
iMac (27-inch, medio 2011) | ||
iMac (21,5-inch, medio 2011) | ||
iMac (27-inch, medio 2010) | ||
iMac (21,5-inch, medio 2010) | ||
iMac (27-inch, eind 2009)1 | ||
iMac (27-inch, eind 2009)2 | ||
iMac (21,5-inch, eind 2009) | ||
iMac (20-inch, medio 2009) | – | |
iMac (24-inch, begin 2009) | – | |
iMac (20-inch, begin 2009) | – | |
iMac (24-inch, begin 2008) | – | |
iMac (20-inch, begin 2008) | – | |
iMac (24-inch, medio 2007) | – | |
iMac (20-inch, medio 2007) | – | |
iMac (24-inch, eind 2006) | – | |
iMac (17-inch, eind 2006, CD) | – | |
iMac (20-inch, eind 2006) | – | |
iMac (17-inch, eind 2006) | – | |
iMac (17-inch, medio 2006) | – | – |
iMac (17-inch, begin 2006) | – | – |
1. Modelaanduiding (ID): iMac11,1
2. Modelaanduiding (ID): iMac10,1
Als je wilt nagaan welke iMac (27-inch, eind 2009) je hebt, kies je het Apple-menu > 'Over deze Mac' en klik je achtereenvolgens op 'Meer info' en 'Systeemoverzicht'. Kijk naar de regel 'Modelaanduiding'.
Mac mini
Mac-model | Windows 764-bits | Windows 732-bits |
|---|---|---|
Mac mini (eind 2014) | – | |
Mac mini Server (eind 2012) | – | |
Mac mini (eind 2012) | – | |
Mac mini Server (medio 2011) | ||
Mac mini (medio 2011) | ||
Mac mini (medio 2010) | ||
Mac mini (eind 2009) | – | |
Mac mini (begin 2009) | – | |
Mac mini (medio 2007) | – | |
Mac mini (begin 2006) | – | – |
Mac Pro
Mac-model | Windows 764-bits | Windows 732-bits |
|---|---|---|
Mac Pro (medio 2010) | ||
Mac Pro (begin 2009) | ||
Mac Pro (begin 2008) | ||
Mac Pro (begin 2007) | – | |
Mac Pro (medio 2006) | – |
Informatie over producten die niet door Apple zijn gemaakt of externe websites die niet door Apple worden beheerd of getest, wordt verstrekt zonder aanbeveling of goedkeuring. Apple aanvaardt geen aansprakelijkheid wat betreft de keuze, de prestaties of het gebruik van websites of producten van derden. Apple doet geen enkele toezegging met betrekking tot de juistheid of de betrouwbaarheid van websites van derden. Neem contact op met de leverancier voor meer informatie.