Muziek van Apple Music toevoegen en downloaden
Als je een abonnement hebt op Apple Music, kun je muziek van de Apple Music-catalogus aan je muziekbibliotheek toevoegen. Stream muziek die je via een internetverbinding hebt toegevoegd. Of download muziek die je hebt toegevoegd om er offline naar te luisteren.
Muziek van Apple Music aan de bibliotheek toevoegen
Volg de onderstaande stappen voor je apparaat.
Muziek vanuit Apple Music aan je iPhone, iPad of Android-apparaat toevoegen
Open de Apple Music-app.
Zoek muziek die je aan je bibliotheek wilt toevoegen.
.
Tik naast een nummer op en tik vervolgens op 'Voeg toe aan bibliotheek'.
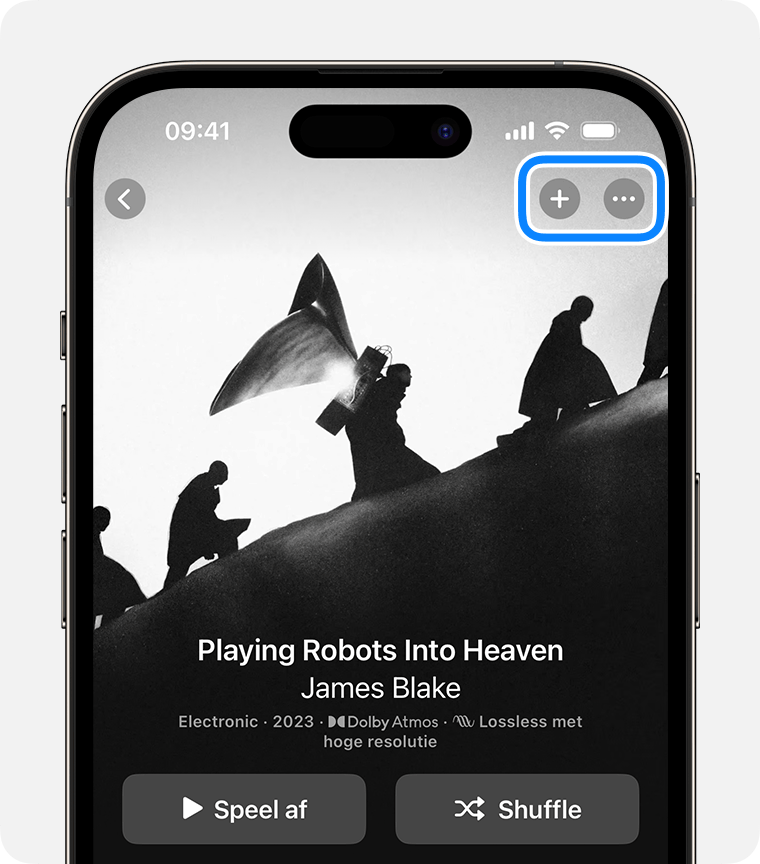
Muziek vanuit Apple Music aan je Mac of pc toevoegen
Open de Apple Music-app of iTunes.
Zoek muziek die je aan je bibliotheek wilt toevoegen.
Om een nummer toe te voegen, klik je op .
Om een volledig album of een afspeellijst toe te voegen, klik je op '+Voeg toe'.
Muziek vanuit Apple Music downloaden
Nadat je muziek hebt toegevoegd aan je bibliotheek, kun je deze op je apparaat downloaden om er offline naar te luisteren. Volg hiervoor de onderstaande stappen voor je apparaat.
Muziek vanuit Apple Music op je iPhone, iPad of Android-apparaat downloaden
Open de Apple Music-app.
Een nummer, album of afspeellijst aan je bibliotheek toevoegen.
Nadat je een nummer, album of afspeellijst hebt toegevoegd:
Tik op bovenaan een album of afspeellijst.
Tik op naast een nummer en tik vervolgens op 'Download'.
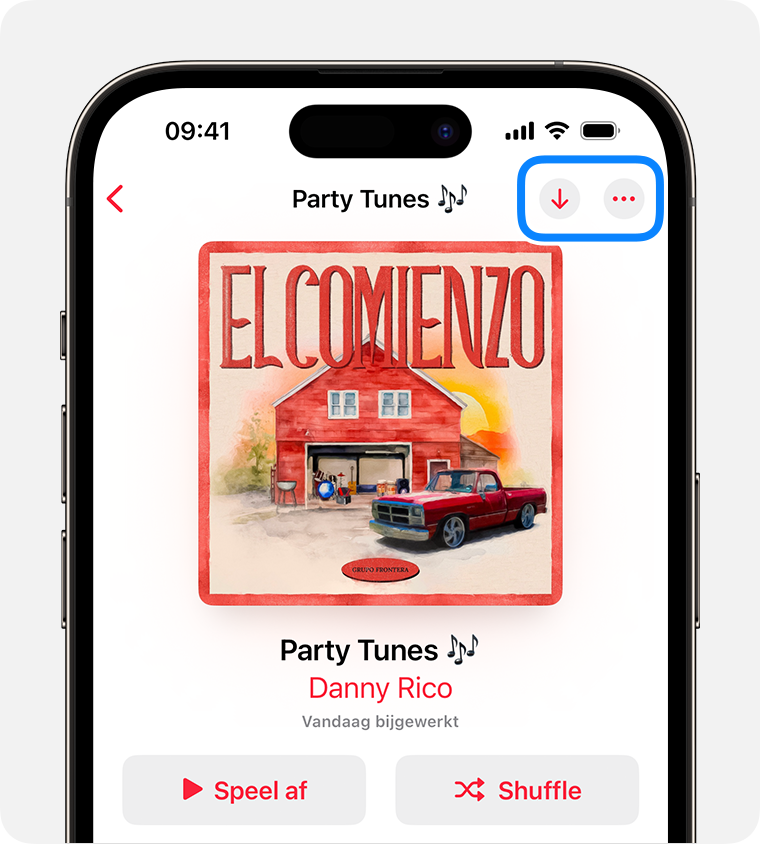
Muziek vanuit Apple Music op je Mac of pc downloaden
Open de Apple Music-app of iTunes.
Een nummer, album of afspeellijst aan je bibliotheek toevoegen.
Nadat je een nummer, album of afspeellijst hebt toegevoegd:
Klik in de Apple Music-app op de Mac of in Windows op naast een nummer of bovenaan een album of afspeellijst.
Klik in iTunes voor Windows op naast een nummer of bovenaan een album of afspeellijst.
Gedownloade muziek op je apparaat verwijderen
Als je ruimte vrij wilt maken op je apparaat, lees je hoe je op Apple Music gedownloade muziek van je apparaat verwijdert.
Op zoek naar muziek die je in de iTunes Store hebt gekocht?
Lees hoe je muziek kunt vinden en downloaden die je in de iTunes Store hebt gekocht
De beschikbaarheid van Apple Music kan per land of regio verschillen. Lees wat er in jouw land of regio beschikbaar is.
Informatie over producten die niet door Apple zijn gemaakt of externe websites die niet door Apple worden beheerd of getest, wordt verstrekt zonder aanbeveling of goedkeuring. Apple aanvaardt geen aansprakelijkheid wat betreft de keuze, de prestaties of het gebruik van websites of producten van derden. Apple doet geen enkele toezegging met betrekking tot de juistheid of de betrouwbaarheid van websites van derden. Neem contact op met de leverancier voor meer informatie.
