Hardlopen met je Apple Watch
Haal alles uit je hardloopsessie met de Apple Watch. En lees hoe de batterij langer meegaat tijdens lange hardloopsessies.
Een hardloopwork-out starten
Open de Work-out-app.
Scrol naar 'Binnen hardlopen' of 'Buiten hardlopen'.
Je kunt op tikken om work-outs aan te passen of omlaag scrollen en op 'Maak work-out aan' tikken om een nieuwe aan te maken.
Tik op 'Start'.
Wacht tot het aftellen van drie seconden is voltooid. Tik op het scherm om het aftellen over te slaan.

Als je je in een land of regio bevindt waar automatische detectie van atletiekbanen beschikbaar is, ziet je Apple Watch mogelijk wanneer je bij een standaard atletiekbuitenbaan met zichtbare baanmarkeringen bent.1 Wanneer je een hardloopwork-out buiten start, wordt je gevraagd de baan te selecteren waarin je gaat lopen.
Kijk naar de wijzerplaat om je voortgang te bekijken. Tempomeldingen zijn alleen beschikbaar voor buiten hardlopen.
Als je een Apple Watch Ultra hebt, kun je je hardloopwork-out instellen op de actieknop. Je kunt ook 'Nauwkeurige start' inschakelen in de instellingen van de app Work-out. Je ziet dit als je een gps-signaal hebt. Het aftellen wordt dan automatisch overgeslagen.
Lees hoe je de actieknop op je Apple Watch Ultra gebruikt
Je hardloopsessie pauzeren
Druk tegelijkertijd op de Digital Crown en de zijknop om je hardloopsessie te pauzeren. Druk opnieuw op beide knoppen om de work-out te hervatten.
Je kunt ook instellen dat hardloopwork-outs binnen en buiten automatisch worden gepauzeerd wanneer je stopt met bewegen.
Op de Apple Watch open je de Instellingen-app en tik je op 'Work-out' > 'Autom. pauze' > 'Autom. pauze'.
Op de iPhone open je de Watch-app en tik je op het tabblad 'Mijn Watch' en vervolgens op 'Work-out' > 'Autom. pauze' > 'Autom. pauze'.
De work-out beëindigen
Swipe naar rechts en tik op . Als je een bevestiging wilt toevoegen of verwijderen wanneer je een work-out beëindigt, open je de app Instellingen op je Apple Watch en tik je op 'Work-out' > 'Bevestiging om work-out te stoppen'. Wanneer je work-out afgelopen is, zie je een overzicht van je work-out op de Apple Watch. Als je meer wilt zien, kun je je work-outgeschiedenis bekijken in de Conditie-app op je iPhone.
Je voortgang bijhouden
Pas de metingen aan die je ziet tijdens je work-out en bekijk je eerdere work-outs.
Kiezen welke metingen moeten worden bijgehouden
Open de Work-out-app.
Tik op de naast de work-out die je wilt gaan doen.
Tik op de knop 'Wijzig' naast het doel of de work-outconfiguratie.
Tik op 'Voorkeuren' en vervolgens op 'Work‑outweergaven'.
Tik op 'Voeg toe' om de meting toe te voegen aan je work-outweergave. Je kunt ook tikken op naast een meting en vervolgens een meting selecteren die je wilt bewerken.
Wijzig welke metingen je wilt toevoegen.
aanraken en vasthouden om de volgorde te wijzigen.
Draai tijdens je work-out aan de Digital Crown om de metingen te bekijken die je hebt toegevoegd.
Metingen over hardloopvorm
Er zijn een aantal metingen die je kunnen helpen alles uit je hardloopwork-out te halen.2

Verticale oscillatie: Tik om een schatting toe te voegen van hoe je lichaam zich met elke stap bij het hardlopen op- en neerwaarts beweegt.
Staplengte: Tik om een schatting toe te voegen van de afstand in meters die je tijdens het hardlopen aflegt van de ene stap naar de andere.
Grondcontacttijd: Tik om een schatting toe te voegen van de tijd in milliseconden die elke voet tijdens het hardlopen de grond aanraakt.

Hartslagzones: Tik op 'Voeg toe' om hartslagzones toe te voegen en een idee te krijgen van het intensiteitsniveau.

Hardloopvermogen: Tik op 'Voeg toe' om een schatting weer te geven van je inspanning in watts tijdens een hardloopsessie.
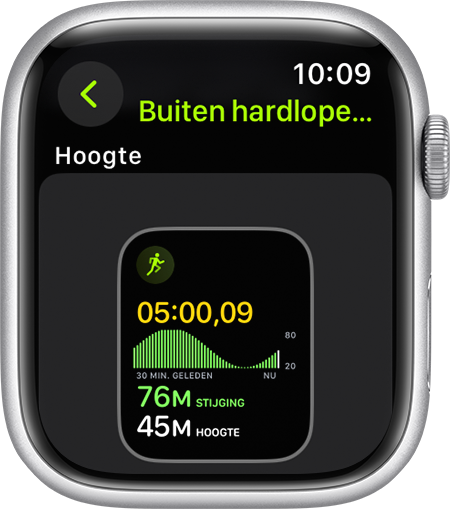
Hoogte: Tik op 'Voeg toe' om de hoogte weer te geven tijdens het hardlopen.

Activiteitsringen: Tik op 'Voeg toe' om de voortgang voor je activiteitsringen weer te geven tijdens je work-out.
Je route bekijken
Open de Conditie-app op je iPhone.
Tik op 'Toon meer' naast 'Geschiedenis'.
Tik op de work-out die je wilt bekijken en scrol omlaag.
Tik op de kaart.
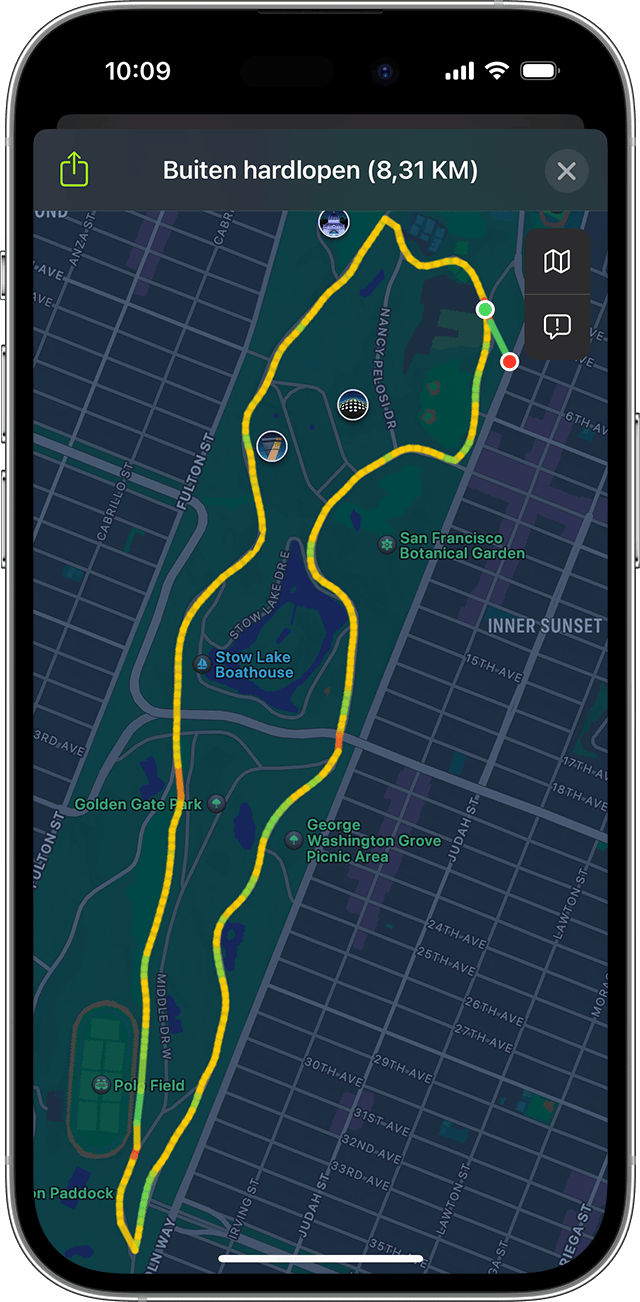
De kleuren geven je snelheid aan, waarbij groen het snelste tempo is en rood het langzaamste. Als je de route wilt zien, moet je een Apple Watch Series 2 of nieuwer hebben of moet je je iPhone bij je hebben tijdens de work-out. Je moet ook het bijhouden van routes inschakelen: ga op je iPhone naar 'Instellingen' > 'Privacy en beveiliging' > 'Locatievoorzieningen' > 'Apple Watch-work‑out' > 'Bij gebruik van app'.
Verbeter je laatste of beste tijd met Route
Als je een twee of meer keer hebt afgelegd met weinig tot geen afwijking, kun je deze selecteren en proberen je laatste of beste tijd te verbeteren met Route.
Open de Work-out-app.
Scrol naar 'Hardlopen buiten'.
Tik op .
Tik op de Route waartegen je wilt racen en selecteer 'Laatste' of 'Persoonlijk record'.
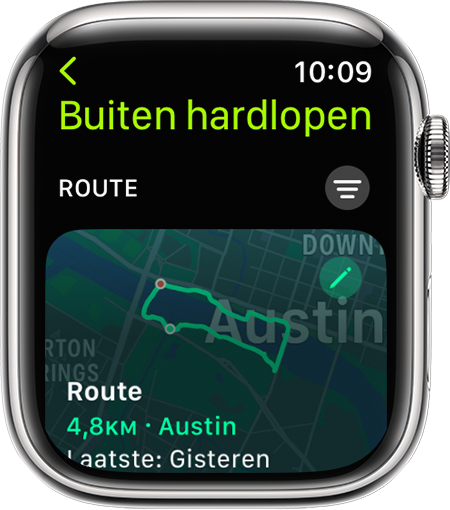
Terwijl je hardloopt, toont je Apple Watch je een vergelijking van je huidige en eerdere hardloopsessie. Je kunt je voortgang controleren om te zien hoeveel je voor- of achterligt, evenals de resterende afstand. Als je van de route afwijkt, krijg je daar een melding over.
Als je in de buurt van het startpunt van een eerdere route komt, wordt zo'n route getoond als suggestie voor een work-out. Tik op 'Suggesties' en vervolgens op 'Route' om alle routes te bekijken.
Voorbereiden op een langeafstandsloop
Met een Apple Watch kun je kiezen hoe je je wilt voorbereiden op een langeafstandsloop, zoals een marathon.
energiebesparingsmodus Meer informatie over de energiebesparingsmodus.
Je kunt muziek, podcasts en audioboeken rechtstreeks synchroniseren met je Apple Watch voordat je aan je work-out begint, zodat je hier ook van kunt genieten als je buiten het bereik van je iPhone bent. Meer informatie over het synchroniseren van materiaal met je Apple Watch.
Als je een iPhone meeneemt, kan je Watch gebruikmaken van Bluetooth voor functies waarbij anders de batterij intensief wordt gebruikt, zoals verbindingen tot stand brengen, muziek of podcasts streamen, Siri openen enzovoort.
Als je later op de dag een langeafstandsloop gaat doen, kun je de gebruiksduur van de batterij verlengen door het mobiele netwerk en de beeldscherminstelling 'Altijd aan' uit te schakelen in de uren voordat je gaat hardlopen. Lees hoe je het mobiele netwerk in- of uitschakelt en hoe je de instellingen voor 'Altijd aan’ beheert.
Betere resultaten krijgen
Zorg ervoor dat je gezondheidsdetails correct zijn in de Gezondheid-app.
Controleer of je de juiste draagpositie hebt ingesteld op je Apple Watch onder 'Instellingen' > 'Algemeen' > 'Draagpositie'.
Tijdens het hardlopen moet je je armen natuurlijk en met lege handen bewegen. Zorg dat je je armen vrij kunt bewegen.
Een slechte gps-kwaliteit kan van invloed zijn op de schattingen van je hardloopvorm.
Je Apple Watch schat je metingen tijdens work-outs aan de hand van de informatie die je tijdens de configuratie hebt ingevoerd. Lees hoe je de nauwkeurigste metingen krijgt.
1. 'Automatische detectie atletiekbaan' en 'Route' zijn alleen beschikbaar op de Apple Watch Series 4 of nieuwer met watchOS 9.2 of nieuwer.
2. Verticale oscillatie, staplengte en grondcontacttijd zijn alleen beschikbaar op de Apple Watch Series 6 of nieuwer met watchOS 9 of nieuwer.
