
Vis PDF-er og bilder i Forhåndsvisning på Macen
Du kan åpne PDF-er og bilder i Forhåndsvisning, endre hvordan dokumenter vises i Forhåndsvisning-vinduet og få informasjon om filene.
Åpne PDF-er og bilder
Du kan dobbeltklikke på en PDF eller et bilde for å åpne det som standard i Forhåndsvisning. Du kan også åpne Forhåndsvisning og velge filene du vil vise.
Velg Arkiv > Åpne i Forhåndsvisning-programmet
 på Macen.
på Macen.Finn og marker filen eller filene du vil åpne, og klikk deretter på Åpne.
Tips: Hvis du vil åpne en fil du nylig har arbeidet med, velger du Arkiv > Åpne sist brukte.
Hvis du vil åpne et dokument i iCloud, klikker du på iCloud Drive i Finder-sidepanelet og deretter dobbeltklikker du på PDF-en for å åpne den. Se Bruk iCloud Drive til å lagre dokumenter.
Du kan også markere én eller flere filer og velge Arkiv > Åpne med > Forhåndsvisning fra skrivebordet.
Hvis du åpner flere filer samtidig, kan du angi at de åpnes i samme Forhåndsvisning-vindu eller i faner.
Vis PDF-er eller bilder
Når du åpner en PDF på flere sider, vises miniatyrbilder av alle sidene i sidepanelet.
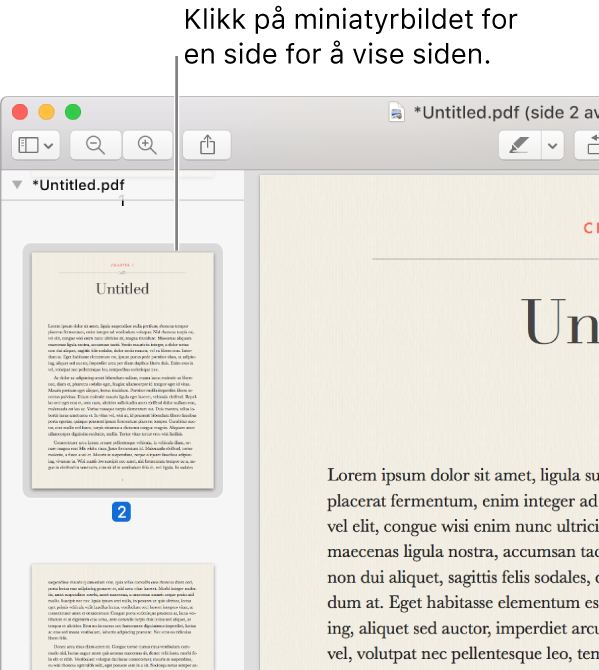
Åpne en PDF eller et bilde du vil vise, i Forhåndsvisning-programmet
 på Macen.
på Macen.Gjør ett av følgende:
Vis miniatyrbilder: Velg Vis > Miniatyrbilder eller Vis > Bildeoversikt.
Vis innholdsfortegnelsen til et dokument (hvis dokumentet har en): Velg Vis > Innholdsfortegnelse.
Lukk sidepanelet: Velg Vis > Skjul sidepanel.
Vis sider i en kontinuerlig rullebevegelse: Velg Vis > Kontinuerlig rull.
Vis én side om gangen: Velg Vis > Enkeltside.
Vis to sider ved siden av hverandre: Velg Vis > To sider.
Rull gjennom sider: Dra oppover eller nedover på styreflaten med to fingre.
Gå til en bestemt side: Klikk på et miniatyrbilde, eller velg Gå > Gå til side.
Gå til forrige eller neste side: Klikk på Forrige-knappen eller Neste-knappen i verktøylinjen i Forhåndsvisning. (Hvis du ikke ser knappene, velger du Vis > Tilpass verktøylinje og legger dem til.) Hvis Macen har Force Touch-styreflate, kan du øke farten når du blar fram eller tilbake mellom sidene. Hold inne knappen mens du trykker gradvis hardere. Jo hardere du trykker, jo raskere blar du.
Endre visningen av miniatyrbilder
Hvis sidepanelet i et vindu inneholder flere PDF-er, er det mulig at det er vanskelig å finne et bestemt dokument. Du kan minimere sideminiatyrbildene for en PDF, slik at du bare ser filnavnet til PDF-en.
Åpne en PDF eller et bilde du vil vise, i Forhåndsvisning-programmet
 på Macen.
på Macen.Gjør ett av følgende:
Vis miniatyrbilder: Velg Vis > Miniatyrbilder eller Vis > Bildeoversikt.
Sorter miniatyrbilder: Hold nede Kontroll-tasten mens du klikker på et miniatyrbilde og velg et objekt fra Sorter etter-undermenyen i kontekstmenyen.
Miniatyrbildene er sortert etter fil. Du kan ikke sortere PDF-sideminiatyrbilder i en PDF.
Endre størrelsen på miniatyrbildene: Velg Vis > Miniatyrbilder, og flytt deretter skillelinjen til sidepanelet mot venstre eller høyre for å endre bredden på sidepanelet.
Minimer eller utvid PDF-miniatyrbilder: Klikk på pilen til venstre for PDF-ens filnavn i sidepanelet.
Vis informasjon om PDF-er eller bilder
Du kan bruke inspektøren til å vise informasjon om et dokument eller et bilde, for eksempel filstørrelse, navn på opphavsperson og bildeoppløsning.
Åpne en PDF eller et bilde du vil vise, i Forhåndsvisning-programmet
 på Macen.
på Macen.Velg Verktøy > Vis inspektør, og gjør deretter ett av følgende:
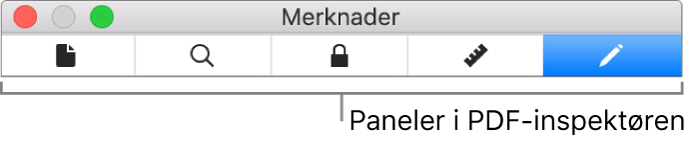
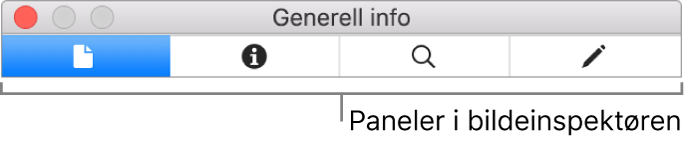
Få generell filinformasjon: Klikk på Generell info-knappen
 .
.Vis nøkkelord: Klikk på Nøkkelord-knappen
 . Se Tilordne nøkkelord til en PDF eller et bilde.
. Se Tilordne nøkkelord til en PDF eller et bilde.Vis en liste over merknader: Klikk på Merknadsinspektør-knappen
 . Dobbeltklikk på en merknad for å vise den. Se Sett inn merknad i en PDF eller Legg til merknader i bilder.
. Dobbeltklikk på en merknad for å vise den. Se Sett inn merknad i en PDF eller Legg til merknader i bilder.Vis kryptering og rettighetsinformasjon for en PDF: Klikk på Kryptering-knappen
 . Se Passordbeskytt PDF-er.
. Se Passordbeskytt PDF-er.Vis beskjæringsinformasjon for en PDF: Når du bruker et markeringsverktøy, kan du klikke på Beskjæringsinspektør-knappen
 for å vise målene på innholdet du markerer, og velge en måleenhet som vises i Beskjæringsinspektør-vinduet.
for å vise målene på innholdet du markerer, og velge en måleenhet som vises i Beskjæringsinspektør-vinduet.Vis informasjon om et bilde: Klikk på Mer info-knappen
 . Se Se hvor et bilde ble tatt.
. Se Se hvor et bilde ble tatt.
Zoom inn eller ut
Åpne en PDF eller et bilde du vil vise, i Forhåndsvisning-programmet
 på Macen.
på Macen.Gjør ett av følgende:
Zoom inn eller ut: Velg Vis > Zoom inn eller Vis > Zoom ut. På noen styreflater kan du knipe tommelen og pekefingeren sammen eller fra hverandre på styreflaten. Se Lær bevegelser for styreflate og mus.
Vis den opprinnelige størrelsen på et bilde eller en side: Velg Vis > Faktisk størrelse.
Zoom inn på en bestemt del av et bilde eller en PDF: Velg Verktøy > Rektangulær markering, marker delen, og velg deretter Vis > Zoom til markering.
Vis en side skalert til en bestemt prosentstørrelse av normal størrelse: Skriv inn en prosentdel i skaleringsfeltet i verktøylinjen.
Hvis du ikke ser skaleringsfeltet, velger du Vis > Tilpass verktøylinje, og flytt deretter skaleringsfeltet til verktøylinjen.
Forstørr et område i et bilde eller en PDF: Velg Verktøy > Vis lupe, og hold deretter markøren over området du vil forstørre. Hvis du vil slå av lupen, velger du Verktøy > Skjul lupe eller trykker på Esc-tasten.