
Endre dokumentvisningen i Pages på Mac
Du kan endre dokumentsidevisningen for å se flere eller færre detaljer mens du jobber i dokumentet, vise et dokument i fullskjermmodus eller vise to sider side om side i et oppslag.
Du kan også velge hvordan du arbeider med flere Pages-dokumenter samtidig, enten med flere dokumenter åpne på skjermen samtidig eller organisert på en fanelinje for rask tilgang.
Zoom inn eller ut i et dokument
Det kan hende du vil forstørre (zoome inn) eller forminske (zoome ut) hele visningen av et dokument. Du kan for eksempel zoome inn når du skal finjustere en bildetekst eller zoome ut for å arbeide med layouten til dokumentet.
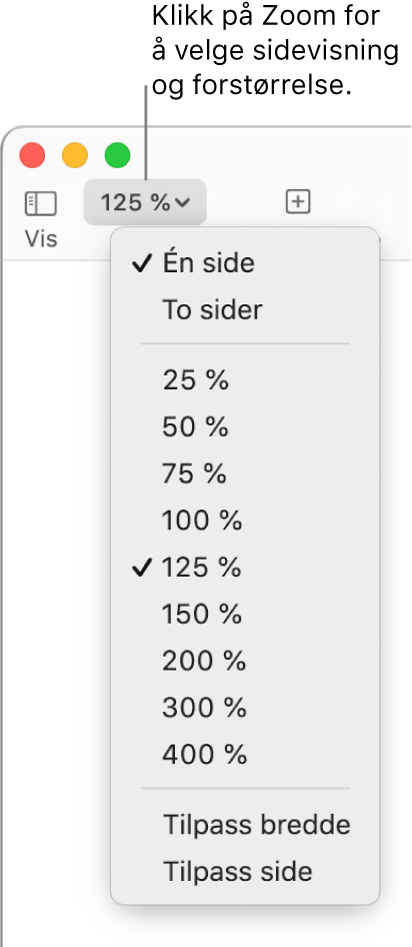
Klikk på Zoom-lokalmenyen i verktøylinjen.
Velg et alternativ:
En prosentandel: Dokumentet forstørres eller reduseres til den angitte prosenten.
Tilpass bredde eller Tilpass side: Når Én side er valgt, zoomer Tilpass bredde siden for å fylle dokumentvinduet horisontalt. Tilpass side viser hele siden inne i dokumentvinduet.
Tilpass sidebredde eller Tilpass oppslag: Når To sider er valgt, zoomer Tilpass sidebredde én side for å fylle dokumentvinduet horisontalt (rull horisontalt for å se begge sidene i oppslaget). Når Tilpass oppslag er valgt, fyller begge sidene i oppslaget dokumentvinduet horisontalt.
Angi standard zoomnivå
Pages-dokumenter åpnes som standard med 125 prosent, men du kan endre denne innstillingen.
Velg Pages > Valg (fra Pages-menyen øverst på skjermen).
Klikk på Generelt øverst i valgvinduet, og klikk deretter på Standardzoom-lokalmenyen og velg en prosentandel.
Vis et dokument i fullskjermmodus
Du kan utvide Pages-vinduet, slik at dokumentet fyller hele skjermen.
Gjør ett av følgende:
Klikk på den grønne knappen øverst til venstre i Pages-vinduet.
Velg Vis > Gå til fullskjermmodus (fra Vis-menyen i menylinjen øverst på skjermen).
Hvis du vil se Pages-menylinjen og andre kontroller, flytter du pekeren til øverst på skjermen.
Hvis du vil gå tilbake til vanlig visning, gjør du ett av følgende:
Flytt markøren til den øverste delen av skjermen og klikk på den grønne knappen.
Velg Vis > Avslutt fullskjermmodus.
Trykk på Esc-tasten på tastaturet.
Tips: Når du åpner flere dokumenter i fullskjermvisning, åpnes de i faner i stedet for i separate vinduer. Du veksler mellom dokumentene ved å klikke på fanene i fanelinjen. Hvis du vil at alle dokumenter skal åpnes i separate vinduer i stedet, velger du Apple-menyen > Systemvalg og klikker deretter på Dock. Klikk på lokalmenyen «Vis faner ved åpning av dokumenter», og velg deretter Manuelt.
Vis dokumentsider side om side
Du kan vise to sider side om side mens du jobber, som er spesielt nyttig hvis dokumentet bruker motstående sider (med angitte venstre- og høyresider).
Klikk på Zoom-lokalmenyen i verktøylinjen, og velg To sider:
Gjør ett av følgende for å tilpasse sidevisningen:
Tilpass sidene i dokumentvinduet: Klikk på Zoom-lokalmenyen og velg Tilpass oppslag.
Øk eller reduser størrelsen på sidene: Klikk på Zoom-lokalmenyen og velg en prosentandel, eller velg Tilpass sidebredde, som zoomer inn på én side som fyller dokumentvinduet horisontalt.
Du må kanskje rulle horisontalt i dokumentet for å se begge sidene, avhengig av zoomprosent.
Hvis du vil gå tilbake til énsidesvisning, klikker du på Zoom-lokalmenyen og velger Én side.
Vis åpne dokumenter i faner eller side om side
Når du arbeider med flere dokumenter, er det nyttig å åpne dem i faner i stedet for i separate vinduer – på den måten kan du flytte mellom dem raskt uten å fylle hele skjermen med åpne dokumenter. Når du ønsker å vise to dokumenter samtidig, kan du enkelt flytte et dokument ut av en fane.
Velg Apple-menyen > Systemvalg, og klikk på Dock.
Klikk på lokalmenyen «Vis faner ved åpning av dokumenter», og velg deretter Alltid.
Når du åpner dokumenter, vises titlene deres i faner på fanelinjen under Pages-verktøylinjen. Denne innstillingen gjelder ikke bare for Pages, men også for dokumenter i andre programmer som TextEdit, Numbers og Keynote.
Gjør ett av følgende:
Vis et annet dokument: Klikk på fanen med dokumentets tittel.
Lukk et dokument: Flytt markøren over dokumentets fane, og klikk deretter på X-en i hjørnet av fanen.
Legg til et åpent dokument på fanelinjen: Flytt dokumentet til fanelinjen.
Flytt et åpent dokument ut av fanelinjen: Flytt en fane til siden av Pages-vinduet for å åpne dokumentet i sitt eget Pages-vindu.