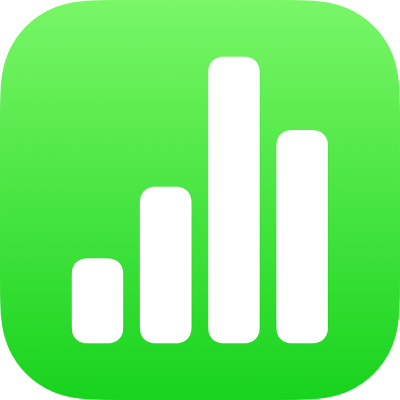
Legg til punktdiagrammer og boblediagrammer i Numbers på iPhone
For å opprette en hvilken som helst diagramtype kan du først legge til et diagram i et ark, og deretter markere tabellcellene med dataene du vil bruke. Eventuelt kan du markere dataene først og deretter opprette et diagram som viser dataene. Uansett hvilken metode du bruker, vil diagrammet bli oppdatert automatisk når du endrer dataene i tabellen.
Tips: Du kan lære om forskjellige diagramtyper i Innføring i diagrammer-malen. Når dokumenthåndtereren er i navigeringsvisning, trykker du på Velg en mal og deretter på Grunnleggende om diagrammer i malkategorien Enkle. Trykk på fanene nesten øverst i malen (kolonne- og stolpediagrammer, interaktivt diagram osv.) for å se de forskjellige arkene – hvert ark inneholder en forklaring på ulike typer diagrammer.
Introduksjon til punktdiagrammer og boblediagrammer
Punktdiagrammer viser forhold mellom to eller flere datasett. De viser data som punkter og krever minst to kolonner eller rader med data for å tegne inn verdier for én dataserie. Med mindre noe annet er angitt, deler hver dataserie i et punktdiagram x-akseverdi. Derfor trenger du kun å legge til ytterligere én rad eller kolonne for å vise en annen dataserie.
Punktdiagrammet under viser korrelasjonen mellom fart og bensinforbruk (km per liter).
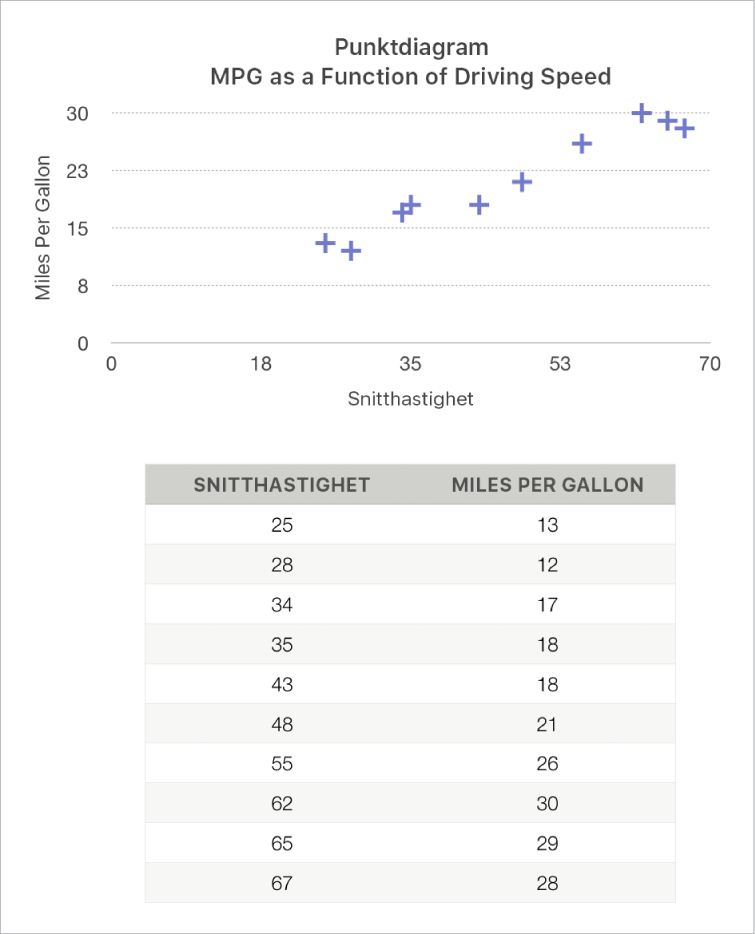
Et boblediagram er en type punktdiagram der dataene tegnes som bobler med forskjellige størrelser i stedet for punkter. Hver dataserie i et boblediagram har en tredje dimensjon som viser forholdet mellom de sammenlignede verdiene (x og y) og en størrelsesverdi (z). Størrelsesverdien fastslår størrelsen på boblen.
Med mindre noe annet er angitt, deler hver dataserie i et boblediagram x-akseverdi. Derfor trenger du kun å legge til to rader eller kolonner med data for å vise en annen dataserie. Hvis du velger å bruke uavhengige x-akseverdier, må du legge til tre ytterligere rader eller kolonner (x, y og z) for å vise en ekstra dataserie.
Boblediagrammet under viser hvordan antallet solgte enheter (y) varierer med antallet selgere (x). Dataene er tegnet som bobler med forskjellige størrelser – jo større boble, jo høyere er det totale salgsbeløpet (z).
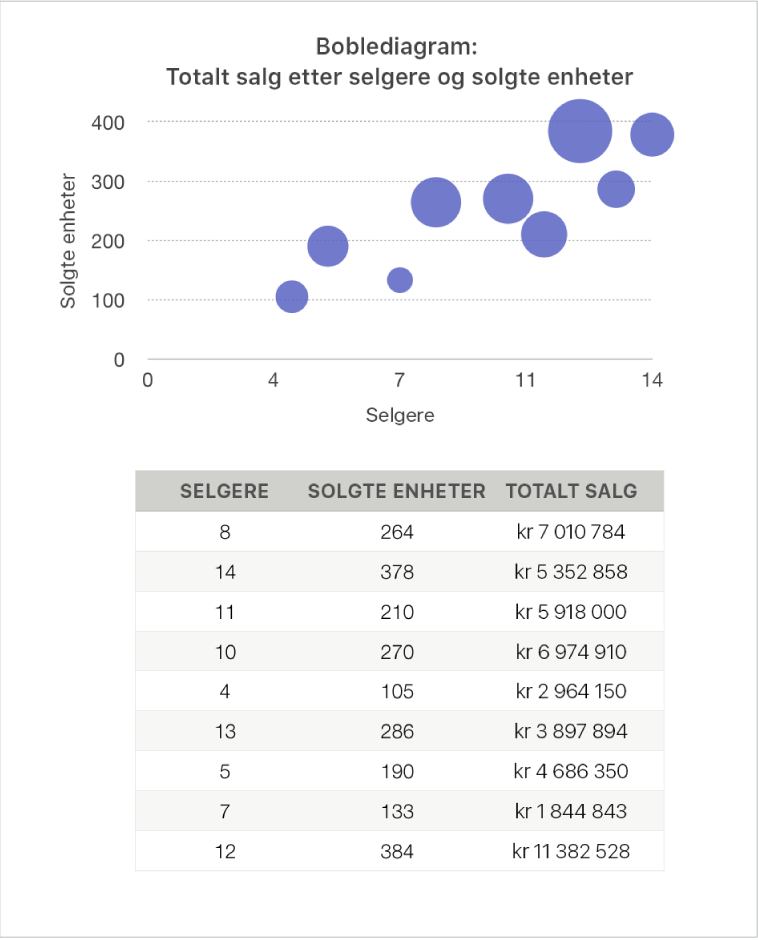
For å opprette disse diagrammene, kan du først legge til et diagram i et ark, og deretter markere tabellcellene med dataene du vil bruke. Eller du kan markere cellene først, og deretter opprette et diagram som viser dataene. Uansett hvilken metode du bruker, vil diagrammet bli oppdatert automatisk når du endrer dataene i tabellen.
Hvis dataene i tabellen er kategorisert, kan du markere en kolonne for å tegne opp resultatene fra en beregning av en oppsummeringsrad.
Emnene nedenfor beskriver hvordan du først legger til et diagram, og deretter markerer dataene.
Opprett et punktdiagram
Gå til Numbers-appen
 på iPhonen din.
på iPhonen din.Åpne et regneark, trykk på
 i verktøylinjen, og trykk deretter på
i verktøylinjen, og trykk deretter på  .
.Trykk på 2D eller Interaktiv for å se alle alternativene. Det finnes ingen punktdiagrammer i 3D.
Trykk på et punktdiagram for å legge det til.
Trykk på diagrammet, trykk på Rediger referanser (det er mulig du først må trykke på
 ), og marker deretter tabellradene eller -kolonnene med dataene du vil bruke.
), og marker deretter tabellradene eller -kolonnene med dataene du vil bruke.Du kan markere rader eller kolonner fra en eller flere tabeller, inkludert tabeller på forskjellige ark. Gjør ett av følgende:
Marker to kolonner eller rader: Punktdiagrammet angir én dataserie. Den første kolonnen som er markert, bestemmer verdiene for x-aksen, og den andre kolonnen bestemmer verdiene for y-aksen.
Marker mer enn to kolonner eller rader: Den første kolonnen som er markert, bestemmer verdiene for x-aksen, og hver ytterligere kolonne som er markert, oppretter en ny serie (og bestemmer verdiene for y-aksen for den serien).
Hvis du vil at hver punktserie skal bruke en egen kolonne for x-akseverdiene, trykker du på
 i verktøylinjen og deretter på Ikke del X-verdier.
i verktøylinjen og deretter på Ikke del X-verdier.Marker kun én kolonne eller rad: Punktdiagrammet tegner data litt på samme måte som et linjediagram, med verdiene fra den markerte kolonnen langs y-aksen.
Hvis du vil endre hvorvidt rader eller kolonner skal tegnes inn som dataserien, trykker du på
 i verktøylinjen, trykker på et alternativ og trykker deretter på Ferdig.
i verktøylinjen, trykker på et alternativ og trykker deretter på Ferdig.Trykk på Ferdig igjen.
Opprett et boblediagram
Gå til Numbers-appen
 på iPhonen din.
på iPhonen din.Åpne et regneark, trykk på
 i verktøylinjen, og trykk deretter på
i verktøylinjen, og trykk deretter på  .
.Trykk på 2D eller Interaktiv for å se alle alternativene. Det finnes ingen boblediagrammer i 3D.
Trykk på et boblediagram for å legge det til.
Trykk på diagrammet, trykk på Rediger referanser, og marker deretter tabellradene eller -kolonnene med dataene du vil bruke.
Du kan markere rader eller kolonner fra en eller flere tabeller, inkludert tabeller på forskjellige ark. Gjør ett av følgende:
Slik tegner du én dataserie: Marker tre kolonner. Den første kolonnen som er markert, bestemmer verdiene for x-aksen, den andre kolonnen bestemmer verdiene for y-aksen, og den tredje kolonnen bestemmer størrelsen på boblen.
Slik tegner du flere dataserier: Marker sett med tre kolonner. Boblediagrammet tegner hver gruppe med tre kolonner som én dataserie. Den første kolonnen som er markert, bestemmer verdiene for x-aksen, den andre kolonnen bestemmer verdiene for y-aksen, og den tredje kolonnen bestemmer størrelsen på boblen.
Hvis du vil at hver bobleserie skal dele én kolonne for x-akseverdiene, trykker du på
 i verktøylinjen og deretter på Del X-verdier. I dette tilfellet markerer du sett med to kolonner for hver ekstra dataserie.
i verktøylinjen og deretter på Del X-verdier. I dette tilfellet markerer du sett med to kolonner for hver ekstra dataserie.Bruk data fra én kolonne: Marker kolonnen. Boblediagrammet tegner data litt på samme måte som et linjediagram, med verdiene fra den markerte kolonnen langs y-aksen.
Hvis du vil endre hvorvidt rader eller kolonner skal tegnes inn som dataserien, trykker du på
 i verktøylinjen, trykker på et alternativ og trykker deretter på Ferdig.
i verktøylinjen, trykker på et alternativ og trykker deretter på Ferdig.Trykk på Ferdig igjen.
Del x-aksen for flere verdier langs y-aksen
Deling av x-aksen betyr at det tegnes inn én type verdi langs x-aksen, slik at flere typer verdier kan tegnes inn langs y-aksen. Som standard deles x-akseverdiene mellom flere sett med y-akseverdier i enkelte diagramtyper.
Gå til Numbers-appen
 på iPhonen din.
på iPhonen din.Åpne et regneark, trykk på diagrammet, og trykk deretter på Rediger referanser (det er mulig at du må trykke på
 for å se det).
for å se det).Trykk på
 i verktøylinjen, og marker Del X-verdier.
i verktøylinjen, og marker Del X-verdier.Trykk på Ferdig, og trykk på Ferdig en gang til for å gå tilbake til diagrammet.
Du kan endre dataene som gjenspeiles i diagrammet når som helst. Se hvordan under Endre diagramdata.