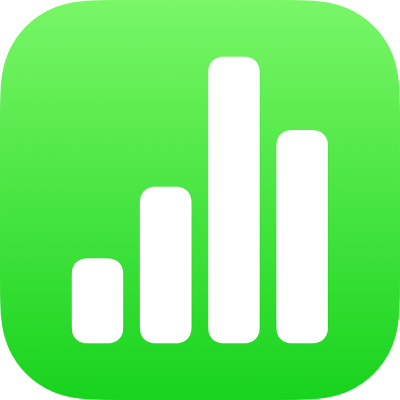
Legg til søyle-, stolpe-, linje-, område-, sektor-, smultring- og radardiagrammer i Numbers på iPhone
For å opprette en hvilken som helst diagramtype kan du først legge til et diagram i et ark, og deretter markere tabellcellene med dataene du vil bruke. Eventuelt kan du markere dataene først og deretter opprette et diagram som viser dataene. Uansett hvilken metode du bruker, vil diagrammet bli oppdatert automatisk når du endrer dataene i tabellen.
Du kan importere et regneark med diagrammer fra Microsoft Excel eller Numbers for Mac. Det importerte regnearket kan være litt annerledes enn originalen. Hvis et importert regneark for eksempel har et diagram med trendlinjer eller feilfelt, er det ikke mulig å redigere dem eller legge til nye.
Tips: Du kan lære om forskjellige diagramtyper i Innføring i diagrammer-malen. Når dokumenthåndtereren er i navigeringsvisning, trykker du på Velg en mal og deretter på Grunnleggende om diagrammer i malkategorien Enkle. Trykk på fanene nesten øverst i malen (kolonne- og stolpediagrammer, interaktivt diagram osv.) for å se de forskjellige arkene – hvert ark inneholder en forklaring på ulike typer diagrammer.
Opprett et søyle-, stolpe-, linje-, område-, sektor-, smultring- eller radardiagram
Gå til Numbers-appen
 på iPhonen din.
på iPhonen din.Åpne et regneark, trykk på
 i verktøylinjen, og trykk deretter på
i verktøylinjen, og trykk deretter på  .
.Trykk på 2D, 3D eller Interaktiv for å vise diagramtypene du kan legge til. Sveip deretter til venstre eller høyre for å se flere alternativer for hver diagramtype.
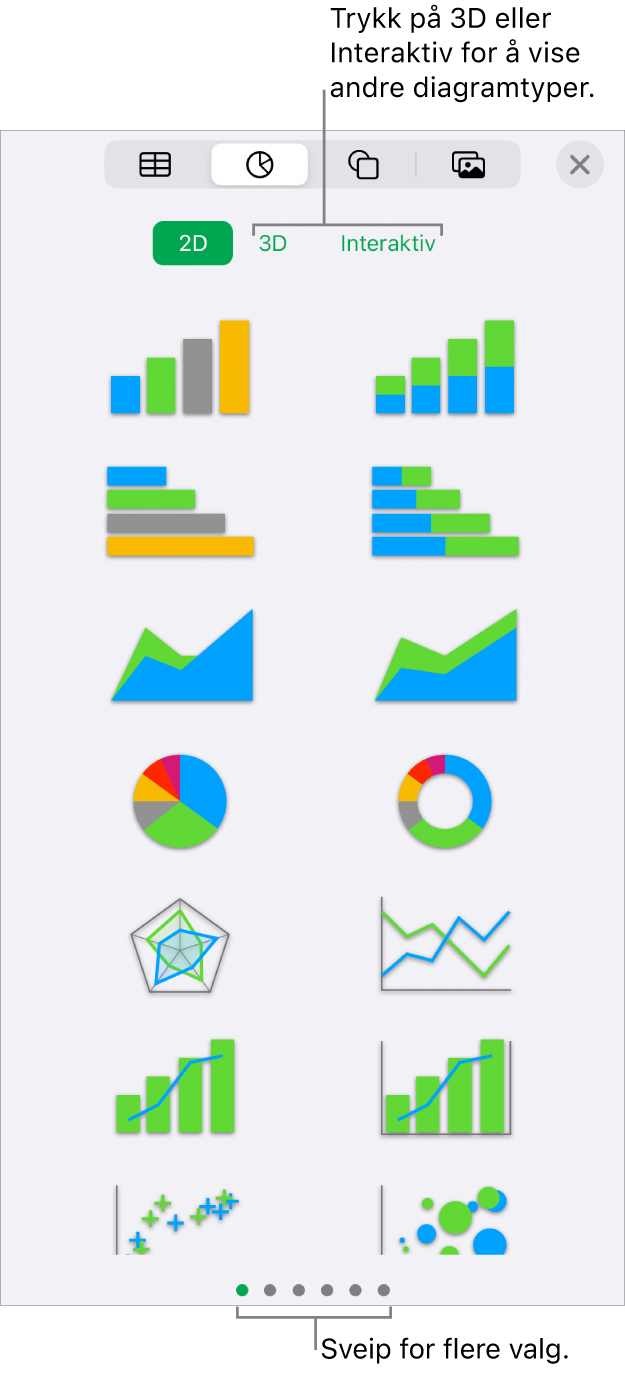
Merk: Stablede stolpe-, kolonne-, linje- og områdediagrammer viser to eller flere dataserier som er stablet sammen.
Trykk på et diagram for å legge det til i arket, og flytt det deretter dit du vil ha det.
Trykk på diagrammet, og marker deretter tabellcellene med dataene du vil bruke.
Du kan markere celler i en eller flere tabeller, inkludert tabeller på forskjellige ark. Mens du redigerer datareferansene i et diagram, vises det et symbol på fanen for hvert ark som inneholder data som brukes i diagrammet.
Hvis du vil endre hvorvidt rader eller kolonner skal tegnes inn som en dataserie, trykker du på
 i verktøylinjen og deretter på et alternativ.
i verktøylinjen og deretter på et alternativ.Trykk på Ferdig, og trykk på Ferdig en gang til.
Hvis du legger til et 3D-diagram, vises
 i midten. Du kan flytte denne kontrollen for å justere diagrammets retning.
i midten. Du kan flytte denne kontrollen for å justere diagrammets retning.
Du kan endre dataene som gjenspeiles i diagrammet når som helst. Se hvordan under Endre diagramdata.