
Vis en tekstmeldingssamtale i Meldinger på Macen
Når du har en samtale i Meldinger, kan du motta objekter som bilder (inkludert Live Photo-bilder), videoer, lydklipp eller delte notater. Du kan også motta morsomme objekter fra iOS- eller iPadOS-enheter, som for eksempel håndskrevne meldinger, et Digital Touch-hjerteslag eller meldinger i usynlig blekk. Du kan vise disse objektene direkte i samtalen eller i Detaljer-visningen.
Hvis du vil vite hvordan du sender objekter i en melding, kan du lese Send tekstmeldinger.
Tips: Dobbeltklikk på en samtale i sidepanelet for å åpne den i et eget vindu.
Endre hvordan vennens navn vises i sidepanelet
Hvis du kun ser en e-postadresse eller et telefonnummer i sidepanelet når du sender tekstmeldinger til noen, kan du åpne personens kontaktkort fra samtalen og redigere det for å legge til et navn, slik at du ser det i sidepanelet i stedet.
Dobbeltklikk på en samtale i sidepanelet i Meldinger-programmet
 på Macen for å åpne det i et eget vindu.
på Macen for å åpne det i et eget vindu.Hold markøren over e-postadressen eller telefonnummeret i Til-feltet, klikk på
 , og velg deretter Legg til i Kontakter.
, og velg deretter Legg til i Kontakter.Klikk på Kontakter nede til venstre i vinduet.
Gjør ett av følgende:
Søk etter et eksisterende kontaktkort for vennen, marker det, rediger kontaktinformasjonen, og klikk deretter på Oppdater.
Velg Ny kontakt, skriv inn kontaktinformasjonen, og klikk deretter på Opprett.
Det er ikke sikkert at du kan legge til eller redigere kontakter hvis du er begrenset av kommunikasjonsgrenser i Skjermtid.
Vis bilder og videoer
Marker en samtale i Meldinger-programmet
 på Macen.
på Macen.Hvis du vil se bilder, Live Photo-bilder og videoer, gjør du ett av følgende:
Vis i samtalen: Vis bildet, spill av videoen eller dobbeltklikk på filen for å åpne den i et Hurtigvisning-vindu.
Merk: Live Photo-bilder har en knapp
 oppe i venstre hjørne.
oppe i venstre hjørne.Vis i Detaljer: Klikk på Detaljer oppe i høyre hjørne av samtalen, klikk på Bilder, og dobbeltklikk på en fil for å åpne den. Filen vises i tilhørende program. Et bilde åpnes for eksempel i Forhåndsvisning.
Merk: Du kan ikke se en video eller spille av et Live Photo-bilde i Detaljer-visning. I stedet kan du enten åpne det i samtalen din eller holde nede Kontroll-tasten mens du klikker på det og deretter velge Legg til i Bilder-bibliotek.
Mens du viser et bilde eller en video i Detaljer-visningen, kan du flytte det til et annet dokument eller til skrivebordet.
Lytt til lydklipp
Et lydklipp vises i en samtale der opptakslengden vises.
Marker en samtale i Meldinger-programmet
 på Macen.
på Macen.Klikk på Start-knappen
 i klippet.
i klippet.Når du har hørt klippet, fjernes det fra samtalen etter 2 minutter. Hvis du vil arkivere det i samtalen, klikker du på Behold.
Vis delte notater
Hvis en person legger deg til i et notat i Notater-programmet, ser du en melding med en kobling til notatet. Les Legg til personer i notater og mapper.
Marker en samtale i Meldinger-programmet
 på Macen.
på Macen.Finn meldingen «Åpne mitt delte notat», og klikk på notatet.
Notatet åpnes i Notater-programmet. Personer-symbolet vises ved siden av notatet i listen med notater.
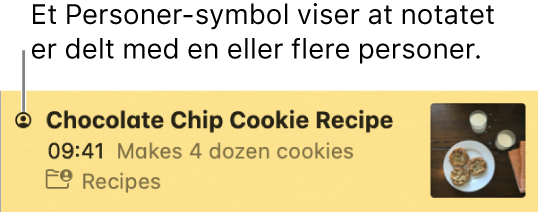
Vis objekter fra iOS- og iPadOS-enheter
På enkelte iOS- og iPadOS-enheter kan andre sende deg håndskrevne meldinger og Digital Touch-elementer (for eksempel en tegning eller et hjerteslag) og sende betalinger med Apple Cash. Noen av disse objektene kan kun vises på en iOS- eller iPadOS-enhet, mens andre også kan vises på Macen.
Marker en samtale i Meldinger-programmet
 på Macen.
på Macen.Gjør noe av følgende:
Vis håndskrevne meldinger og Digital Touch-elementer: Dobbeltklikk på objektet i en samtale. Det åpnes i et Hurtigvisning-vindu. Hvis du vil arkivere objektet som en diskfil, flytter du det til skrivebordet eller et dokument.
Vis et objekt som er sendt med usynlig blekk: Alle typer objekter (for eksempel en tekstmelding eller en video) kan sendes skjult med usynlig blekk fra en iOS- eller iPadOS-enhet. Hold markøren over blekket i en samtale for «tørke» det vekk og vise objektet. Objektet skjules på nytt når du flytter markøren.
Merk: Hvis en person sender deg en bobleanimasjon (for eksempel effekten Kraft) eller en skjermanimasjon (for eksempel fyrverkeri), ser du bare tekst, for eksempel «Sendt med effekten Kraft». Hvis noen sender en Apple Cash-betaling eller -forespørsel, kan du se den på Macen, men du kan bare svare på den fra iOS- eller iPadOS-enheten.
Du kan ikke se en tekstmelding fra noen som er begrenset av kommunikasjonsgrenser i Skjermtid, men den vises som en ubesvart melding i Meldinger-vinduet eller i Varslingssenter.
Hvis du vil ha mer informasjon om Hurtigvisning-vinduet, leser du Vis og rediger filer med Hurtigvisning.