
Bruk Apple Intelligence i Bilder på Mac
Med Apple Intelligence* kan du finne nesten hva som helst i bildene og videoene du tar, og du kan fokusere på de viktigste delene av bildene ved å fjerne forstyrrende elementer.
Merk: Apple Intelligence er tilgjengelig i macOS 15.1 eller nyere på Mac-modeller med M1 eller nyere. Hvis du vil sjekke om Apple Intelligence er tilgjengelig på din enhet og ditt språk, kan du se Apple-kundestøtteartikkelen Krav for Apple Intelligence.
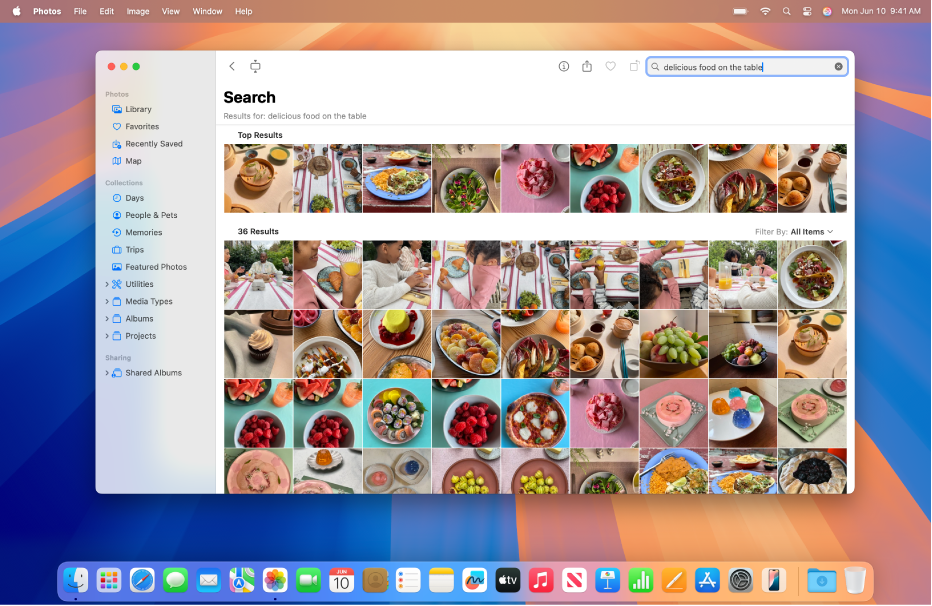
Søk etter bestemte bilder og videoer med Apple Intelligence
Apple Intelligence gjør det enda enklere å finne et bestemt bilde, eller et viktig øyeblikk i en video – du kan bare beskrive hva du vil finne.
Åpne Bilder-appen
 på Macen.
på Macen.Klikk på søkefeltet i verktøylinjen.
Tips: Hold nede Kommando-tasten og trykk på F for å aktivere søkefeltet raskt.
Skriv en beskrivelse i søkefeltet med naturlig språk, for eksempel «Maja står på skateboard i en farget skjorte» eller «Lena slår hjul på gresset».
Merk: Hvis du vil ha mer informasjon om hvordan du navngir personer og kjæledyr i bilder, kan du se Finn og gi navn til personer og kjæledyr.
Du kan gjøre følgende:
Se alle samlinger: Klikk på Se alle for å vise alle samlinger i resultatene.
Filtrer resultatene: Klikk på Filtrer etter-lokalmenyen, og velg deretter Favoritter, Redigert, Bilder, Videoer, Skjermbilder eller et nøkkelord.
Vis et bilde: Dobbeltklikk på et bilde for å vise det, og trykk deretter på piltastene for å vise flere bilder fra resultatene raskt.
Marker søkeresultater: Klikk på et bilde, eller trykk på Kommando-tasten mens du klikker for å markere flere bilder, slik at du kan dele dem eller legge dem til i et album.
Fjern forstyrrende elementer fra bildene
Du kan bruke Visk ut-verktøyet til å fjerne forstyrrende elementer i bakgrunnen på et bilde.
Merk: Visk ut er tilgjengelig i macOS 15.1 eller nyere på Mac-modeller med M1 eller nyere, i de fleste land og områder.
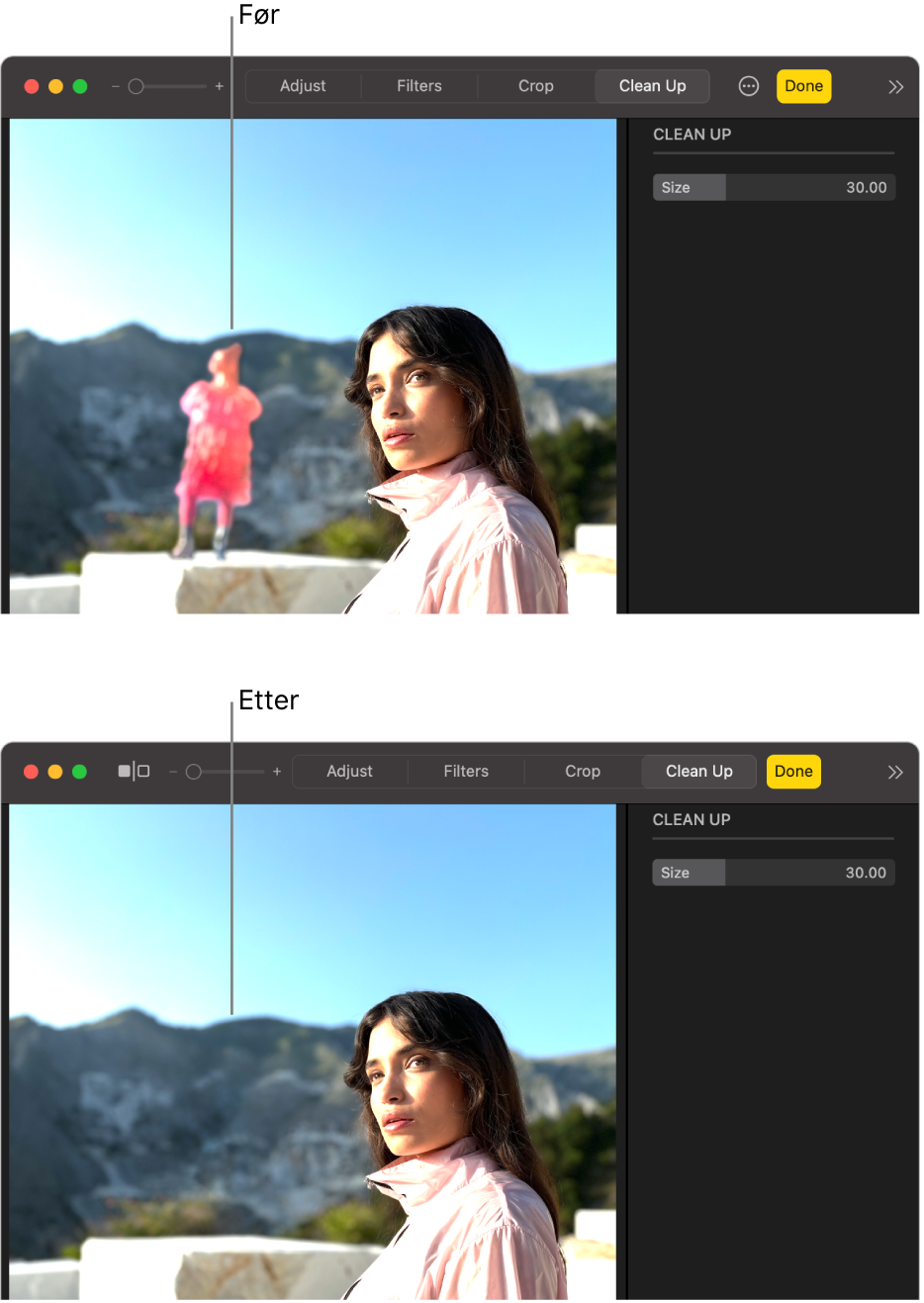
Åpne Bilder-appen
 på Macen.
på Macen.Dobbeltklikk på et bilde, klikk på Rediger og klikk deretter på Visk ut i verktøylinjen.
Merk: Når du har klikket på Visk ut, vil enkelte objekter utheves automatisk, sånn at du raskt kan klikke for å fjerne dem.
Flytt på Størrelse-skyveknappen for å velge penselstørrelse.
Klikk, skrubb eller ring rundt det du vil fjerne.
Flytt zoomskyveknappen for å zoome inn eller ut i et bilde, eller knip utover eller innover på styreflaten. Du kan dra det zoomede bildet for å flytte det.
Merk: Hvis du skrubber over en persons ansikt, kan ansiktet viskes ut med en pikseleringseffekt.
Klikk på Done (Ferdig) når du er ferdig.