
Opprett og arbeid med albumer i Bilder på Mac
Du kan organisere bildene og videoene dine i albumer som du oppretter. Du kan plassere bilder i flere enn ett album.
Klikk på et album i sidepanelet for å vise innholdet. Hvis du vil vise albumer du har opprettet, klikker du på Mine albumer i sidepanelet. Deretter dobbeltklikker du på et album til høyre.
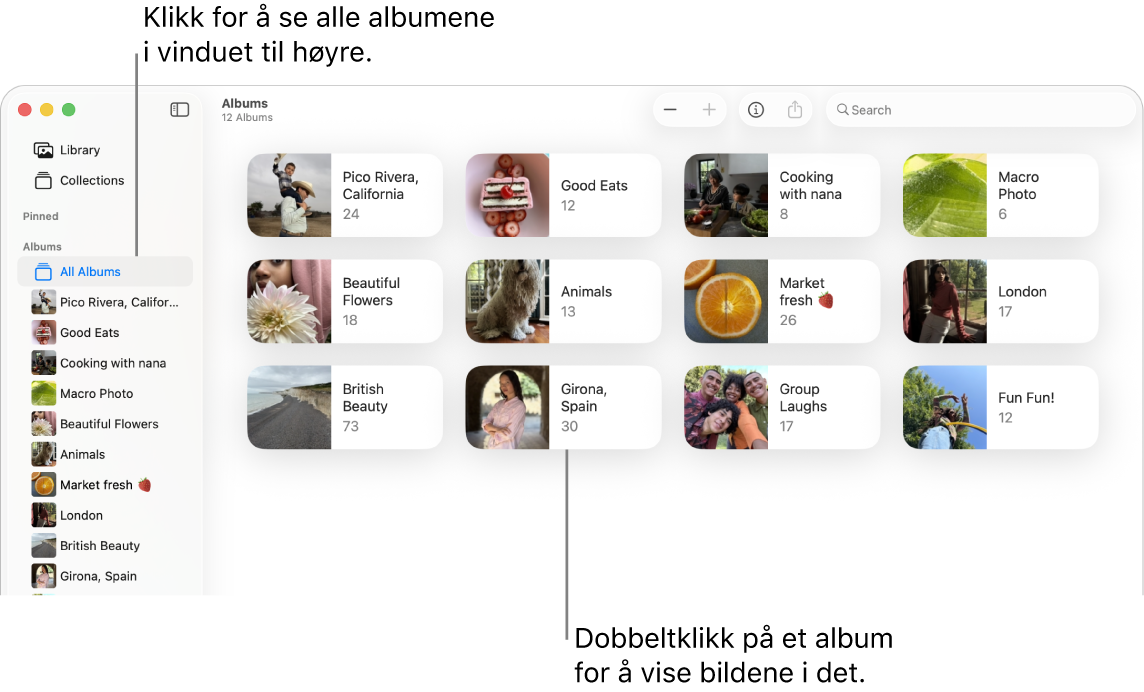
Hvis du vil opprette albumer som samler bilder automatisk basert på kriterier du angir, kan du lese Opprett smarte albumer.
Opprett et album
Åpne Bilder-appen
 på Macen.
på Macen.Gjør ett av følgende:
Opprett et tomt album: Velg Arkiv > Nytt album, eller hold pekeren over Albumer i sidepanelet og klikk på
 , og velg deretter Album.
, og velg deretter Album.Opprett et nytt album fra en gruppe med bilder: Marker bildene du vil ha i det nye albumet, og velg deretter Arkiv > Nytt album med markering. Du kan også holde pekeren over Albumer i sidepanelet og klikke på
 , og deretter velge Nytt album med markering.
, og deretter velge Nytt album med markering.Tips: Hvis du raskt vil opprette et nytt album fra en gruppe bilder, markerer du bilder og deretter holder du nede Kontroll-tasten mens du klikket på ett av de markerte bildene og velger Legg til i > Nytt album.
Skriv inn et navn for det nye albumet i sidepanelet, og trykk deretter på returtasten.
Tips: Du kan angi hovedbildet til albumet – bildet som representerer albumet i Bilder-vinduet – ved å dobbeltklikke på albumet for å åpne det, markere et bilde, og deretter velge Bilde > Bruk som hovedbilde.
Legg til bilder i eksisterende album
Åpne Bilder-appen
 på Macen.
på Macen.Marker bildene du vil legge til, og gjør deretter ett av følgende:
Flytt de markerte bildene til et album i sidepanelet.
Hold nede Kontroll-tasten mens du klikker på ett av de markerte bildene, og velg deretter Legg til i > [albumnavn].
Tips: Hvis du vil legge til bilder i et eksisterende album fra en mappe i Finder ![]() , flytter du mappen til albumet i sidepanelet. Hvis du vil spare lagringsplass, kan du slette bildene fra mappen i Finder.
, flytter du mappen til albumet i sidepanelet. Hvis du vil spare lagringsplass, kan du slette bildene fra mappen i Finder.
Fjern eller omorganiser bilder i et album
Åpne Bilder-appen
 på Macen.
på Macen.Klikk på Alle albumer under Albumer i sidepanelet, og dobbeltklikk deretter på et album eller klikk på et album i sidepanelet.
Hvis du ikke ser Alle albumer i sidepanelet, holder du pekeren over Albumer i sidepanelet, og deretter klikker du på
 .
.Gjør ett av følgende:
Sorter bilder alfabetisk etter tittel: Velg Vis > Sorter, og velg deretter Behold sortert etter tittel.
Sorter bilder etter dato: Velg Vis > Sorter, og velg deretter Behold sortert etter eldste først eller Behold sortert etter nyeste først.
Omorganiser bilder: Flytt bildene i den rekkefølgen du vil ha.
Flytt bilder til et annet album: Marker bildene, og flytt dem til et annet album i sidepanelet. Du kan også holde nede Kontroll-tasten mens du klikker på bildene, og deretter velge Legg til i > [albumnavn].
Fjern bilder fra et album: Marker bildene, og trykk på slettetasten, eller velg Bilde > Fjern [antall] bilder fra album.
Bildene fjernes kun fra dette albumet, ikke fra andre albumer i bildebiblioteket. Hvis du fjerner et bilde fra et album ved en feiltakelse, velger du Rediger > Angre for å gjenopprette det.
Merk: Du kan ikke slette enkeltbilder fra et smart album eller fra albumene som opprettes for deg, for eksempel Videoer eller Bildesekvenser. Bildene legges til i disse samlingene automatisk basert på samlingens søkekriterier.
Omorganiser albumer
Åpne Bilder-appen
 på Macen.
på Macen.Klikk på et album under Albumer i sidepanelet.
Hvis du ikke ser albumene dine i sidepanelet, holder du pekeren over Albumer i sidepanelet, og deretter klikker du på
 .
.Gjør ett av følgende:
Endre navn på albumer: Hold nede Kontroll-tasten og klikk på et album, velg Endre navn på album, og skriv deretter inn et navn for albumet.
Dupliser albumer: Hold nede Kontroll-tasten og klikk på et album, og velg deretter Dupliser album.
Slå sammen albumer: Flytt et album til et annet album.
Sorter albumer alfabetisk etter tittel: Hold nede Kontroll-tasten og klikk på et album, og velg deretter Sorter > Behold sortert etter tittel.
Sorter albumer etter dato: Hold nede Kontroll-tasten mens du klikker på et album, og velg deretter Sorter > Behold sortert etter nyeste først.
Omorganiser albumer manuelt: Flytt albumene i den rekkefølgen du vil ha dem.
Slett albumer
Åpne Bilder-appen
 på Macen.
på Macen.Hold nede Kontroll-tasten mens du klikker på albumet du vil slette, i sidepanelet.
Hvis du ikke ser albumene dine i sidepanelet, holder du pekeren over Albumer i sidepanelet, og deretter klikker du på
 .
.Velg Slett album, og klikk deretter på Slett.
Albumet fjernes fra biblioteket og fra iCloud, men bildene og videoene fra albumet beholdes i biblioteket. Hvis du fjerner et album ved en feiltakelse, velger du Rediger > Angre slett album for å gjenopprette det.