
Endre og forbedre en video i Bilder på Mac
Du kan justere og forbedre videoer for å gjøre fargekorrigeringer eller skape flotte visuelle effekter. Du kan til og med vise, spille av og redigere 10-bit HDR-videoer (HLG-kodede videoer). Redigeringsverktøyer i Bilder endrer utseendet i videoer på samme måte som i bilder. Du kan forbedre farge, bruke filtre og til og med beskjære og rette opp videoer. Endringer du gjør, påvirker hele videoklippet (du kan ikke gjøre endringer i en del av klippet.)
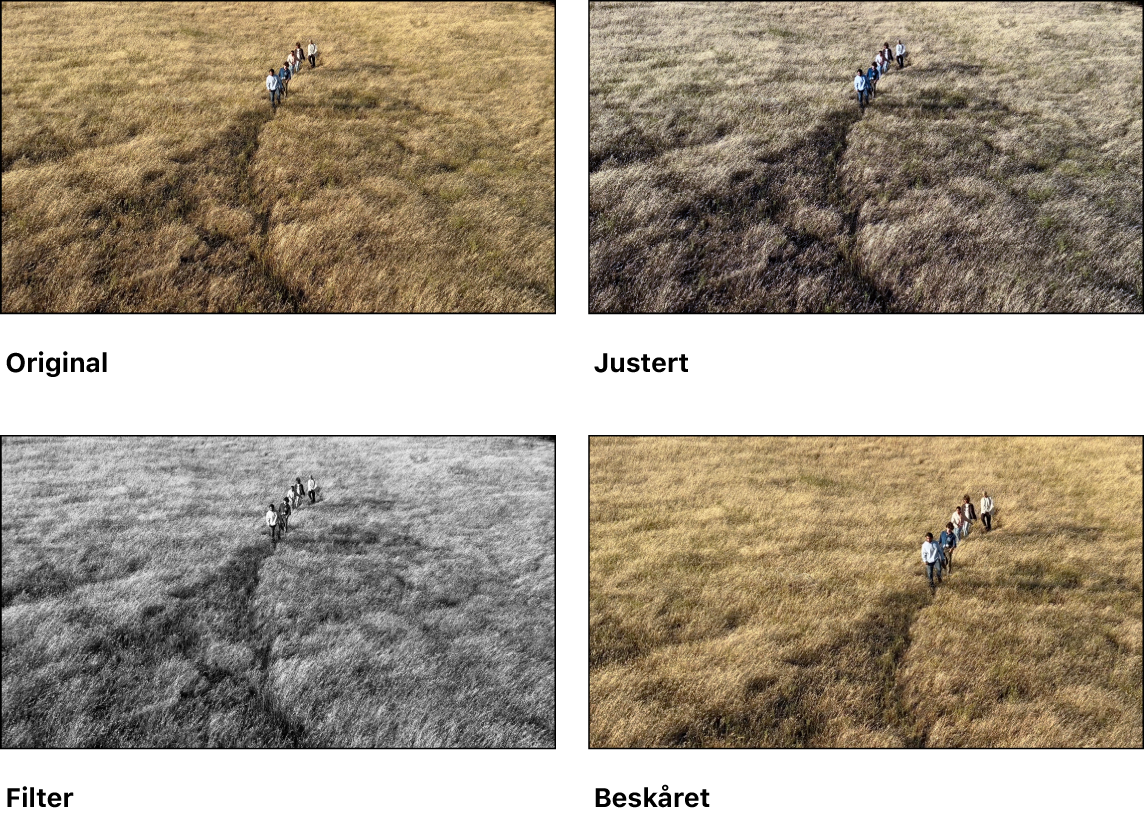
Du kan også bruke verktøyene Autoforbedre og Roter i redigeringsverktøylinjen for å endre videoer. Se Grunnleggende om redigering i Bilder på Mac.
Rediger en video
Du kan justere lyssetting, farge og mer for å oppnå det resultatet du ønsker. (Du kan ikke bruke Retusjer- eller Røde øyne-verktøy for å endre video. Disse justeringene er nedtonet i Juster-panelet.) Bruk av justeringer i en video endrer ikke originalen – du kan gå tilbake til det opprinnelige utseendet til videoen når som helst.
Åpne Bilder-appen
 på Macen.
på Macen.Dobbeltklikk på et bilde eller en video for å åpne filen, og klikk deretter på Rediger i verktøylinjen.
Klikk på Juster i verktøylinjen for å vise justeringsalternativer, og gjør deretter ett av følgende:
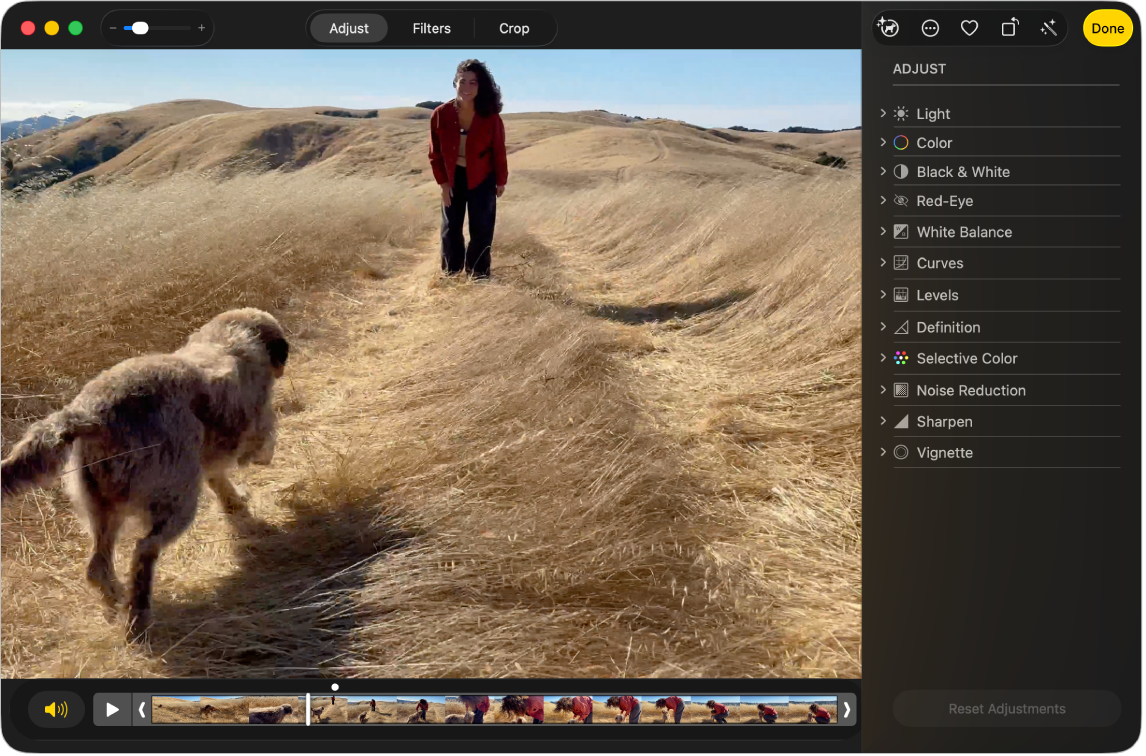
Rediger Romtilpasset lyd med Lydmiks i videoer du har tatt med iPhone 16 eller iPhone 16 Pro
Når du tar opp en video med en iPhone 16-modell, tar den opp i flere formater, som Romtilpasset lyd og Stereo, for å tillate større lydtilpasning. Hvis du tar opp en video med Romtilpasset lyd slått på, kan du redigere videolyden på Macen senere. Du kan for eksempel redusere bakgrunnsstøy for å fokusere på personen som snakker til kameraet.
Åpne Bilder-appen
 på Macen.
på Macen.Dobbeltklikk på en video tatt med en iPhone 16-modell, og klikk deretter på Rediger i verktøylinjen.
Du kan velge ett av følgende i Lydmiks:
Standard: Spill av originallyden du har tatt opp.
Innenfor rammen: Reduserer lyder og stemmer fra kilder som ikke er synlige i bildet.
Studiolys: Reduserer bakgrunnsstøy og romklang, sånn at lyden høres mer ut som at den er spilt inn i et profesjonelt studio.
Filmatisk: Legger alle stemmene på et fremoverrettet spor, og legger lyder fra omgivelsene i bakgrunnen, akkurat som på film.
Flytt Intensitet-skyveknappen under videoen for å øke eller redusere effekten.
Hvis du vil finne ut mer om Romtilpasset lyd, kan du se Endre valg for lydopptak i iPhone-brukerhåndboken.
Spill av videoen i sakte film
Videoer tatt med høy bildefrekvens kan gjøres saktere, slik at du får en dramatisk effekt.
Åpne Bilder-appen
 på Macen.
på Macen.Dobbeltklikk på et bilde eller en video for å åpne filen, og klikk deretter på Rediger i verktøylinjen.
Klikk på Juster i sidepanelet, klikk på lokalmenyen nederst til høyre i videoen, og velg deretter en avspillingshastighet:
Normal hastighet: Spill av videoen i normal hastighet. Dette er alltid tilgjengelig.
Halv hastighet: Reduser hastigheten på videoen til halv hastighet. Dette er tilgjengelig hvis du har tatt opp videoen med en bildefrekvens på minst 60 bilder per sekund.
Kvart hastighet: Reduser hastigheten på videoen til kvart hastighet. Dette er tilgjengelig hvis du har tatt opp videoen med en bildefrekvens på minst 120 bilder per sekund.
En femdels hastighet: Reduser hastigheten på videoen til en femdels hastighet, eller 24 bilder per sekund. Dette er tilgjengelig hvis du har tatt opp videoen med en bildefrekvens på minst 120 bilder per sekund.
Merk: Avspillingsvalgene som er tilgjengelige, avhenger av formatet på videoen du har tatt opp. Jo større format du tar opp med, jo flere valg har du.
Bruk et filter i en video
Du kan bruke et filter i en video for å gjøre den varmere eller kaldere eller bruke en unik svart-hvitt-effekt. Når du bruker filteret, kan du justere hvor mye av filteret som vises.
Åpne Bilder-appen
 på Macen.
på Macen.Dobbeltklikk på et bilde eller en video for å åpne filen, og klikk deretter på Rediger i verktøylinjen.
Klikk på Filtre i verktøylinjen, og klikk deretter på filteret vil ha og flytt skyveknappen for å endre utseende på filteret.
Se Legg til filtre i bilder og videoer.
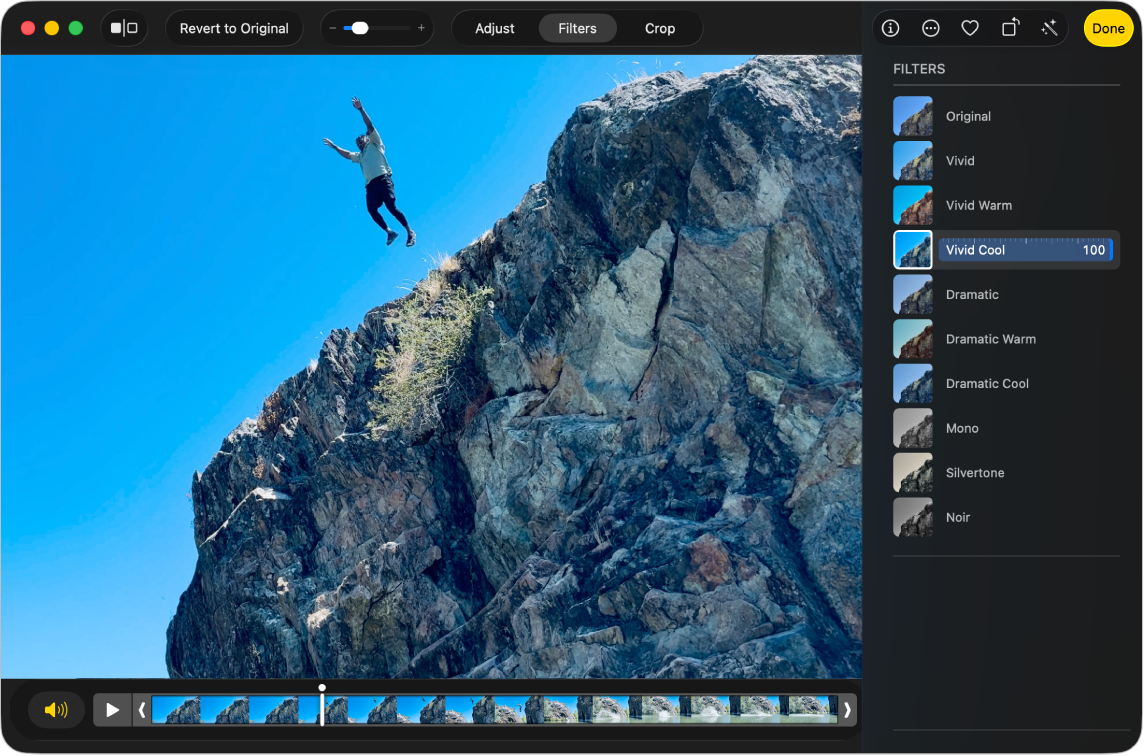
Klipp en video
Du kan klippe et videoklipp slik at det begynner og slutter på bestemte steder. Klipping av videoklipp sletter ikke noe av opptaket. Du kan gjenopprette video som er klippet vekk, på et senere tidspunkt.
Åpne Bilder-appen
 på Macen.
på Macen.Dobbeltklikk på et bilde eller en video for å åpne filen, og klikk deretter på Rediger i verktøylinjen.
Klikk på Juster i verktøylinjen, og flytt klippehåndtakene til én av endene for å korte ned videoklippet.

Hvis du vil velge et plakatbilde for videoen, kan du flytte spillehodet til ønsket posisjon og deretter velge Bilde > Bruk som ramme for filmplakat.
Hvis du vil kansellere klippingen, flytter du klippehåndtakene tilbake til den opprinnelige posisjonen. Du kan også klikke på Gjenopprett original i verktøylinjen, noe som fjerner alle justeringer som er gjort i videoklippet.
Beskjær eller rett opp en video
Du kan beskjære eller rette opp et videoklipp for å sentrere videoen eller endre bildeutsnittet. Du kan også rette opp en video hvis videoen ble tatt skjevt.
Åpne Bilder-appen
 på Macen.
på Macen.Dobbeltklikk på et bilde eller en video for å åpne filen, og klikk deretter på Rediger i verktøylinjen.
Klikk på Beskjær verktøylinjen og flytt markeringsrektangelet for å dekke området du vil beholde i bildet.
Du kan også flytte hjulet for å justere vinkelen på videoen. Se Beskjær og rett opp bilder.
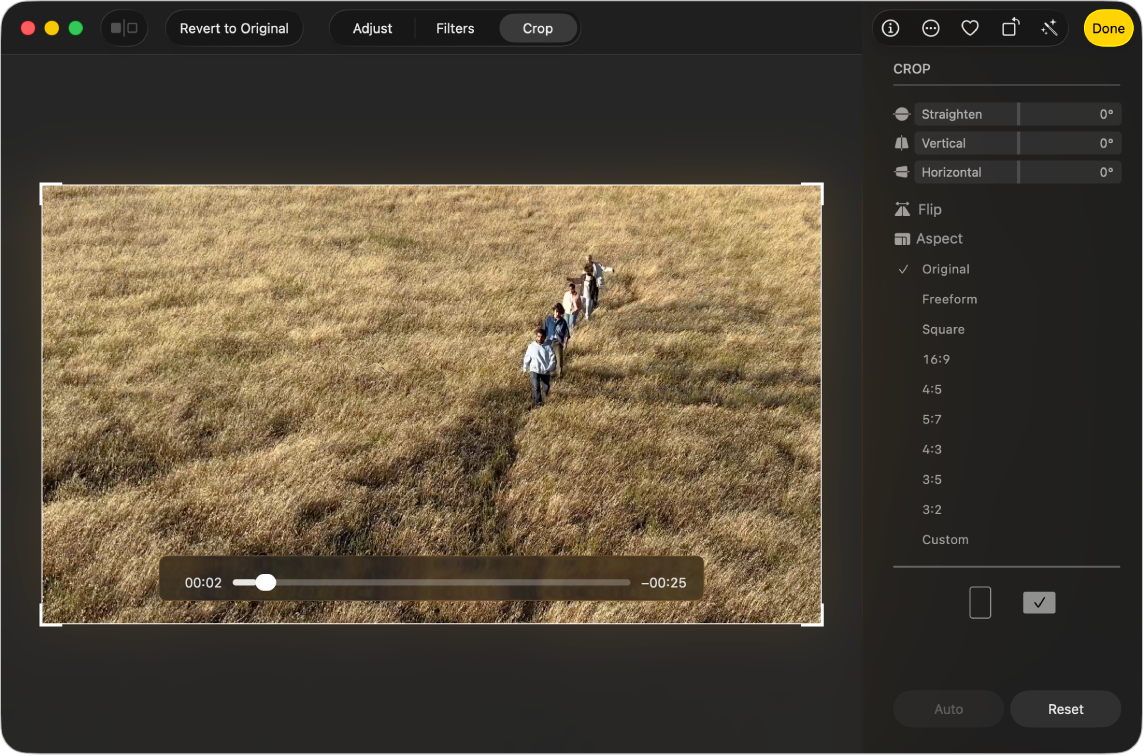
Du kan også klikke på Auto for å rette opp videoen automatisk. Hvis du vil avbryte beskjæringen, trykker du på Nullstill.
Endre sakte film-video
På en iPhone eller iPad kan du ta opp video i sakte film med sakte-modus. I Bilder på Macen kan du kontrollere hastigheten i videoklipp som er tatt opp i Sakte-modus.
Åpne Bilder-appen
 på Macen.
på Macen.Dobbeltklikk på en video i sakte film for å åpne den, og klikk deretter på Rediger i verktøylinjen.
Klikk på Juster i verktøylinjen, og flytt deretter de vertikale feltene under videobildevisningen for å endre når videoklippet begynner å gå sakte og deretter fort igjen.
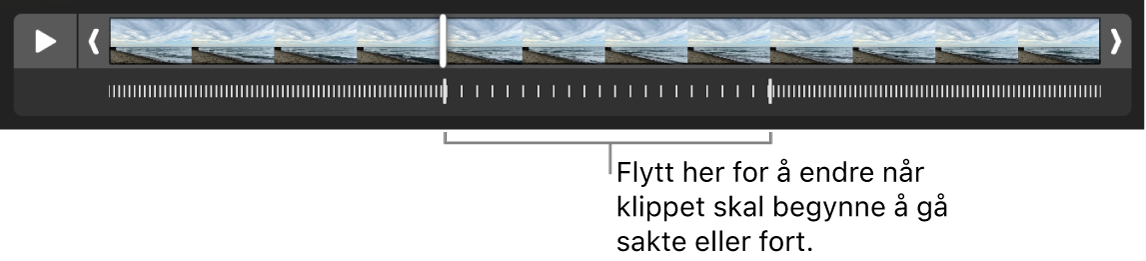
Etter at du har redigert et videoklipp i sakte film, kan du gjenopprette originalen ved å klikke på Gjenopprett original, som fjerner alle justeringer som er gjort i videoklippet.