
Spill av en Keynote-presentasjon på Mac
Du kan spille av en Keynote-presentasjon på to måter på Macen:
Presenter i fullskjerm: viser det gjeldende lysbildet på hovedskjermen mens presentatørskjermen med notatene og kontrollene dine er skjult. Hvis du har en separat skjerm koblet til Macen, vises presentatørskjermen på Macen mens lysbildeserien spilles av på den andre skjermen. Det er nyttig når du skal vise lysbildeserien selv og har en separat skjerm eller projektor tilgjengelig.
Presenter i et vindu: viser lysbildeserien i ett vindu og presentatørskjermen i et annet. Det er nyttig når du ikke har en separat skjerm eller projektor tilgjengelig og må ha tilgang til presentatørnotatene dine, skrivebordet ditt eller andre apper, uten å måtte avbryte presentasjonen.
Presenter i fullskjerm
Velg Spill av > I fullskjerm (fra Spill av-menyen øverst på skjermen).
Klikk i lysbildenavigeringen for å markere lysbildet du ønsker å starte med.
Klikk på
 i verktøylinjen.
i verktøylinjen.Presentasjonen starter med lysbildet du markerte, og viser den i fullskjermformat.
Gjør ett av følgende for å gå videre gjennom presentasjonen:
Gå til neste lysbilde eller bygg: Trykk på høyre piltast.
Gå tilbake et lysbilde, eller nullstill bygg på lysbildet: Trykk på venstre piltast.
Gå til et annet lysbilde: Trykk på en hvilken som helst talltast for å vise lysbildenavigeringen, skriv inn lysbildenummeret i tekstfeltet øverst, og trykk på returtasten.
For å vise kontrollene for lysbildeserien med valg for å vise lysbildenavigeringen, tastatursnarveier, direktesendt video-kilder eller kontroller for lysbildeserier med flere presentatører, flytter du markøren nederst på skjermen.
Merk: Hvis du vil skjule kontrollene helt (for eksempel når du ikke vil at publikum skal se kontrollene under en presentasjon), klikker du på Keynote > Valg. Klikk på Lysbildeserie øverst i vinduet, og slå deretter av Vis presentasjonskontrollene når markøren er nederst på skjermen.
Hvis du vil avslutte avspilling av presentasjonen, trykker du på Esc-tasten.
Tips: Hvis du vil se alle tastatursnarveiene du kan bruke under presentasjonen, trykker du på spørsmålstegnet (?) på tastaturet. Trykk på spørsmålstegnet (?) igjen for å lukke overlegget.
Når du spiller av en lysbildeserie i fullskjerm, vil markøren i utgangspunktet bare være synlig på lysbilder som inneholder en lenke, film eller direktesendt video. Hvis du vil at markøren alltid skal være synlig når du beveger den, klikker du på Keynote > Valg. Klikk på Lysbildeserie, og slå deretter på «Vis markøren når musen eller styreflaten brukes».
Presenter i et vindu
Når du spiller av en presentasjon i et vindu, vises lysbildeserien og presentatørskjermen i to vinduer på skjermen din. Hvis du holder presentasjonen virtuelt i en videokonferanseapp, kan du dele lysbildeserievinduet, slik at andre møtedeltakerne kan se det. Du kan redigere notatene dine og navigere i presentasjonen i vinduet som viser presentatørskjermen.
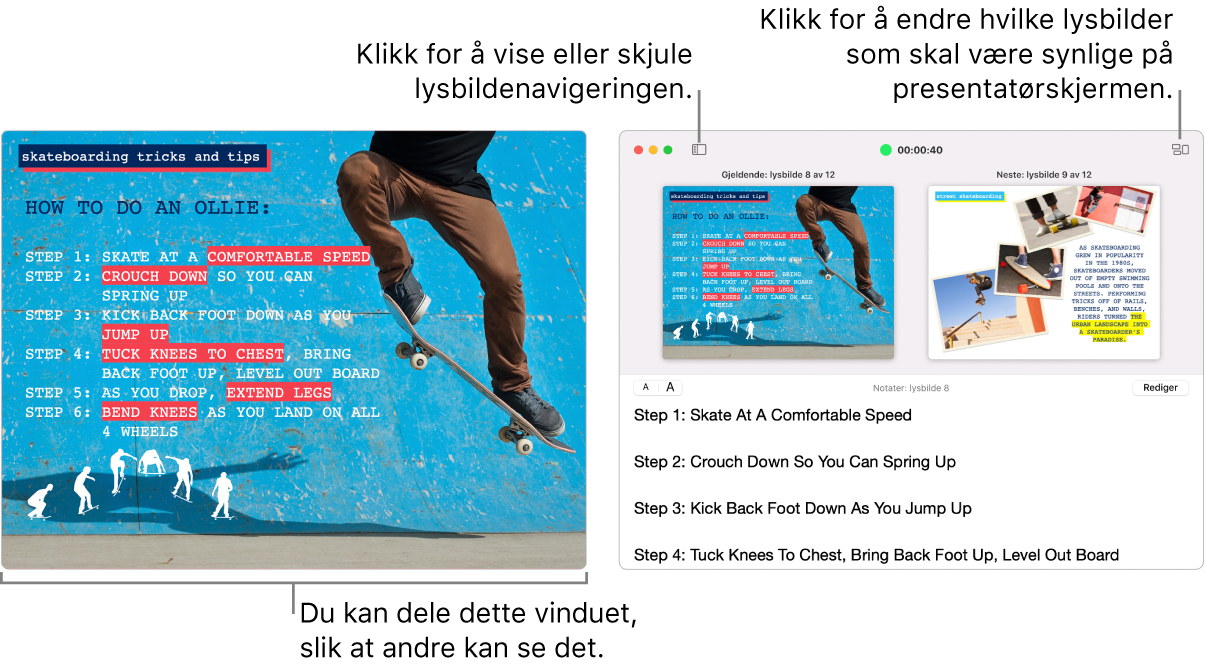
Klikk i lysbildenavigeringen for å markere lysbildet du ønsker å starte med.
Velg Spill av > i vindu (fra Spill av-menyen øverst på skjermen).
Klikk på
 i verktøylinjen. Presentasjonen starter med gjeldende lysbilde vist i ett vindu og presentatørskjermen i et annet.
i verktøylinjen. Presentasjonen starter med gjeldende lysbilde vist i ett vindu og presentatørskjermen i et annet.Merk: Hvis du ikke ser presentatørskjermen, flytter du pekeren over den øverste delen av lysbildeserien og klikker på
 , eller velger Spill av > Vis presentatørskjerm i vindu.
, eller velger Spill av > Vis presentatørskjerm i vindu.Gjør ett av følgende for å gå videre gjennom presentasjonen:
Gå til neste lysbilde eller bygg: Trykk på høyre piltast.
Gå tilbake et lysbilde, eller nullstill bygg på lysbildet: Trykk på venstre piltast.
Gå til et annet lysbilde: Klikk på
 , og klikk deretter på lysbildets miniatyr i lysbildenavigeringen. Du kan også trykke på en hvilken som helst talltast for å vise lysbildenavigeringen, skrive inn lysbildenummeret i tekstfeltet øverst og trykke på returtasten.
, og klikk deretter på lysbildets miniatyr i lysbildenavigeringen. Du kan også trykke på en hvilken som helst talltast for å vise lysbildenavigeringen, skrive inn lysbildenummeret i tekstfeltet øverst og trykke på returtasten.
Mens du presenterer, kan du gjøre ett av følgende:
Endre tekststørrelsen i presentatørnotatene: Flytt pekeren over Notater-vinduet, og klikk deretter på en fontknapp øverst til venstre for å gjøre fonten mindre eller større.
Endre hvilke lysbilder som vises i forhåndsvisningen: Klikk på
 , og marker eller fjern markeringen i avkrysningsruten ved siden av et objekt for å vise eller skjule det.
, og marker eller fjern markeringen i avkrysningsruten ved siden av et objekt for å vise eller skjule det.Lukk presentatørskjermen: Klikk på den røde lukkeknappen øverst i venstre hjørne, eller velg Spill av > Skjul presentatørskjerm i vindu.
Vis verktøylinjen i det aktive lysbildevinduet: Flytt markøren over toppen av vinduet, og klikk deretter på en knapp for å vise lysbildenavigeringen, tastatursnarveier, direktesendt video-kilder eller kontroller for lysbildeserier med flere presentatører.
Hvis du vil avslutte avspilling av presentasjonen, trykker du på Esc-tasten.
Tips: Hvis du vil se alle tastatursnarveiene du kan bruke under presentasjonen, trykker du på spørsmålstegnet (?) på tastaturet. Trykk på spørsmålstegnet (?) igjen for å lukke overlegget.
Hvis du vil ta et skjermbilde av presentatørnotatene eller gjøre dem synlige for publikum i en videokonferanseapp, velger du først Keynote > Valg, klikker på Lysbildeserie øverst i valgvinduet og markerer deretter avkrysningsruten ved siden av «Vis presentatørskjerm i andre apper». Spill av presentasjonen, og ta deretter et skjermbilde av vinduet eller del det i videokonferanseappen.
Bruk Touch Bar når du viser presentasjonen
Hvis du har en Mac med Touch Bar, vises miniatyrer av lysbildene i Touch Bar når du holder presentasjonen. På samme sted finner du også knapper som gir rask tilgang til andre Keynote-funksjoner. Du kan bruke miniatyrene og knappene til å vise og styre presentasjonen.

Bla gjennom lysbilder: Sveip på miniatyrene. Du kan bla gjennom lysbilder uten å endre det publikum ser.
Gå videre til neste lysbilde: Trykk på en piltast. Hvis du bladde framover, blar miniatyrene tilbake til lysbildet du gikk videre til.
Bytt mellom klokken og tidtakeren: Trykk på klokken eller tidtakeren hvis du holder presentasjonen på Macen.
Bytt skjermen som viser presentasjonen: Hvis du presenterer på en separat skjerm, kan du trykke på
 .
.Se tastatursnarveiene du kan bruke under presentasjoner: Trykk på spørsmålstegn-knappen (?).
Krev et passord for å avslutte en presentasjon
Du kan kreve et passord for å stoppe eller avslutte en presentasjon. Dette passordkravet er for eksempel nyttig når presentasjonen er stilt inn til å spille av automatisk i en kiosk.
Mens presentasjonen er åpen, velger du Keynote > Valg (fra Keynote-menyen øverst på skjermen).
Klikk på Lysbildeserie øverst i Valg-vinduet, og marker deretter avkrysningsruten «Krev passord for å avslutte lysbildeserier».
Skriv inn et passord, og klikk deretter på Angi passord.
Hvis du vil fjerne passordet, velger du Keynote > Valg og fjerner markeringen i avkrysningsruten «Krev passord for å avslutte lysbildeserier».
Dette passordet gjelder kun for lysbildeserier som spilles av på Macen der du anga passordet.