iPad-brukerhåndbok
- Velkommen
- Nytt i iOS 12
-
- Vekk og lås opp
- Lær grunnleggende bevegelser
- Lær bevegelser for modeller med Face ID
- Utforsk Hjem-skjermen og apper
- Endre innstillingene
- Ta et skjermbilde
- Juster volumet
- Endre eller slå av lydene
- Søk etter innhold
- Bruk og tilpass Kontrollsenter
- Se og organiser dagsoversikten
- Få tilgang til funksjoner på låst skjerm
- Reis med iPad
- Angi skjermtid, tillatelser og restriksjoner
- Synkroniser iPad med iTunes
- Lad og følg med på batteriet
- Lær hva statussymbolene betyr
-
- Tilbehør som følger med iPad
- Koble til Bluetooth-enheter
- Strøm lyd og video til andre enheter
- Koble til en TV, en projektor eller en monitor
- Styr lyden på flere enheter
- Apple Pencil
- Bruk Smart Keyboard og Smart Keyboard Folio
- Bruk Magic Keyboard
- AirPrint
- Handoff
- Bruk Universalt utklipp
- Foreta og motta Wi-Fi-anrop
- Instant Hotspot
- Delt Internett
- Overfør filer med iTunes
-
-
- Kom i gang med tilgjengelighetsfunksjoner
- Tilgjengelighetssnarveier
-
-
- Slå på og øv på VoiceOver
- Endre innstillingene for VoiceOver
- Lær VoiceOver-bevegelser
- Bruk iPad med VoiceOver-bevegelser
- Styr VoiceOver med rotoren
- Bruk skjermtastaturet
- Skriv med fingeren
- Kontroller VoiceOver med Magic Keyboard
- Skriv punktskrift på skjermen med VoiceOver
- Bruk en leselist
- Bruk VoiceOver i apper
- Les opp markering, Les opp skjerm, Skrivetilbakemelding
- Zoom
- Lupe
- Skjerminnstillinger
- Face ID og øyekontakt
-
- Begrenset tilgang
-
- Viktig sikkerhetsinformasjon
- Viktig informasjon om håndtering
- Zoom inn på en app slik at den fyller hele skjermen
- Vis informasjon om iPad
- Vis eller endre innstillinger for mobilnett
- Finn ut mer om iPad-programvare og -tjenester
- Erklæring om oppfyllelse av FCC-krav
- Erklæring om oppfyllelse av ISED Canada-krav
- Klasse 1-laserinformasjon
- Apple og miljøet
- Om avfallshåndtering og resirkulering
- Erklæring om oppfyllelse av ENERGY STAR-krav
- Opphavsrett
Flytt objekter med flytt og slipp på iPad
Med flytt og slipp kan du bruke en finger til å flytte tekst og objekter i en app og kopiere objekter fra én app til en annen. Du kan for eksempel flytte tekst fra Safari inn i en e-post, et bilde fra Bilder inn i et notat eller en kalenderhendelse inn i en tekstmelding. (Ikke alle tredjepartsapper støtter flytt og slipp.)
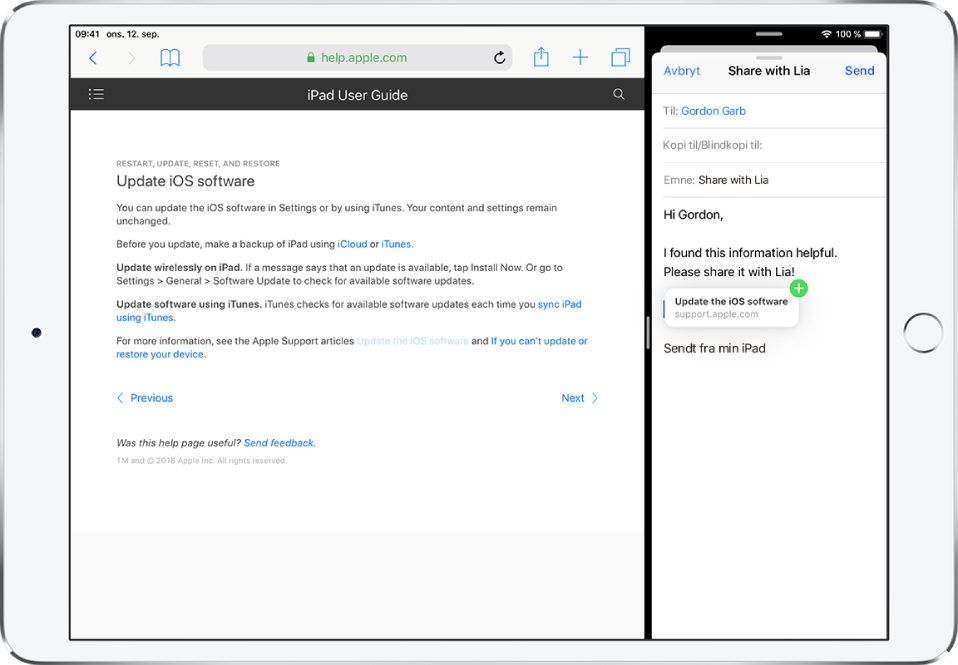
Flytt et objekt
Trykk og hold på objektet til det løftes opp (hvis det er tekst, må du markere den først).
Dra den til et annet sted i appen.
Hvis du flytter til bunnen eller toppen av et langt dokument, ruller det automatisk.
Kopier et objekt mellom åpne apper
Åpne de to appene, trykk og hold på objektet til det løftes opp (hvis det er tekst, må du markere den først).
Flytt det til den andre appen.
Når du flytter, vises
 alle steder der du kan slippe objektet. Hvis du flytter til bunnen eller toppen av et langt dokument, ruller det automatisk.
alle steder der du kan slippe objektet. Hvis du flytter til bunnen eller toppen av et langt dokument, ruller det automatisk.Tips: Hvis du vil flytte objektet til for eksempel et nytt notat eller en ny e-post, åpner du først notatet eller e-posten, slik at du kan flytte objektet rett inn.
Kopier et objekt til en app på Hjem-skjermen eller i Dock
Trykk og hold på objektet til det løftes opp (hvis det er tekst, må du markere den først).
Fortsett å holde på objektet, bruk en annen finger til å sveipe opp fra nederste kant, og vent for å vise Dock, eller trykk på Hjem-knappen (modeller med Hjem-knapp).
Flytt objektet over den andre appen for å åpne den (et skyggebilde av objektet vises under fingeren når du drar).
Du kan flytte over objekter i appen for å navigere til der hvor du vil slippe objektet (når du flytter, vises
 der du kan slippe objektet). Du kan for eksempel flytte over notatlisten for å åpne notatet der du vil slippe objektet, eller du kan bruke en annen finger til å åpne et nytt notat der du kan slippe objektet.
der du kan slippe objektet). Du kan for eksempel flytte over notatlisten for å åpne notatet der du vil slippe objektet, eller du kan bruke en annen finger til å åpne et nytt notat der du kan slippe objektet.
Marker flere objekter som skal flyttes
Trykk og hold på det første markerte objektet, flytt litt på det, og fortsett å holde på det.
Mens du fortsatt holder på det første objektet, trykker du på flere objekter med en annen finger. Et merke viser antall markerte objekter.
Flytt alle objektene samtidig.
Hvis du ombestemmer deg
Løft fingeren før du flytter, eller flytt objektet ut av skjermen.