iPad-brukerhåndbok
- Velkommen
- Nytt i iOS 12
-
- Vekk og lås opp
- Lær grunnleggende bevegelser
- Lær bevegelser for modeller med Face ID
- Utforsk Hjem-skjermen og apper
- Endre innstillingene
- Ta et skjermbilde
- Juster volumet
- Endre eller slå av lydene
- Søk etter innhold
- Bruk og tilpass Kontrollsenter
- Se og organiser dagsoversikten
- Få tilgang til funksjoner på låst skjerm
- Reis med iPad
- Angi skjermtid, tillatelser og restriksjoner
- Synkroniser iPad med iTunes
- Lad og følg med på batteriet
- Lær hva statussymbolene betyr
-
- Tilbehør som følger med iPad
- Koble til Bluetooth-enheter
- Strøm lyd og video til andre enheter
- Koble til en TV, en projektor eller en monitor
- Styr lyden på flere enheter
- Apple Pencil
- Bruk Smart Keyboard og Smart Keyboard Folio
- Bruk Magic Keyboard
- AirPrint
- Handoff
- Bruk Universalt utklipp
- Foreta og motta Wi-Fi-anrop
- Instant Hotspot
- Delt Internett
- Overfør filer med iTunes
-
-
- Kom i gang med tilgjengelighetsfunksjoner
- Tilgjengelighetssnarveier
-
-
- Slå på og øv på VoiceOver
- Endre innstillingene for VoiceOver
- Lær VoiceOver-bevegelser
- Bruk iPad med VoiceOver-bevegelser
- Styr VoiceOver med rotoren
- Bruk skjermtastaturet
- Skriv med fingeren
- Kontroller VoiceOver med Magic Keyboard
- Skriv punktskrift på skjermen med VoiceOver
- Bruk en leselist
- Bruk VoiceOver i apper
- Les opp markering, Les opp skjerm, Skrivetilbakemelding
- Zoom
- Lupe
- Skjerminnstillinger
- Face ID og øyekontakt
-
- Begrenset tilgang
-
- Viktig sikkerhetsinformasjon
- Viktig informasjon om håndtering
- Zoom inn på en app slik at den fyller hele skjermen
- Vis informasjon om iPad
- Vis eller endre innstillinger for mobilnett
- Finn ut mer om iPad-programvare og -tjenester
- Erklæring om oppfyllelse av FCC-krav
- Erklæring om oppfyllelse av ISED Canada-krav
- Klasse 1-laserinformasjon
- Apple og miljøet
- Om avfallshåndtering og resirkulering
- Erklæring om oppfyllelse av ENERGY STAR-krav
- Opphavsrett
Bruk Merking i apper på iPad
I apper som støttes, som Notater, Mail og Bøker kan du merke bilder, notater, PDF-er, skjermbilder og mer med innebygde tegneverktøy. I noen apper kan du også legge til tekst, snakkebobler, andre figurer og signaturer.
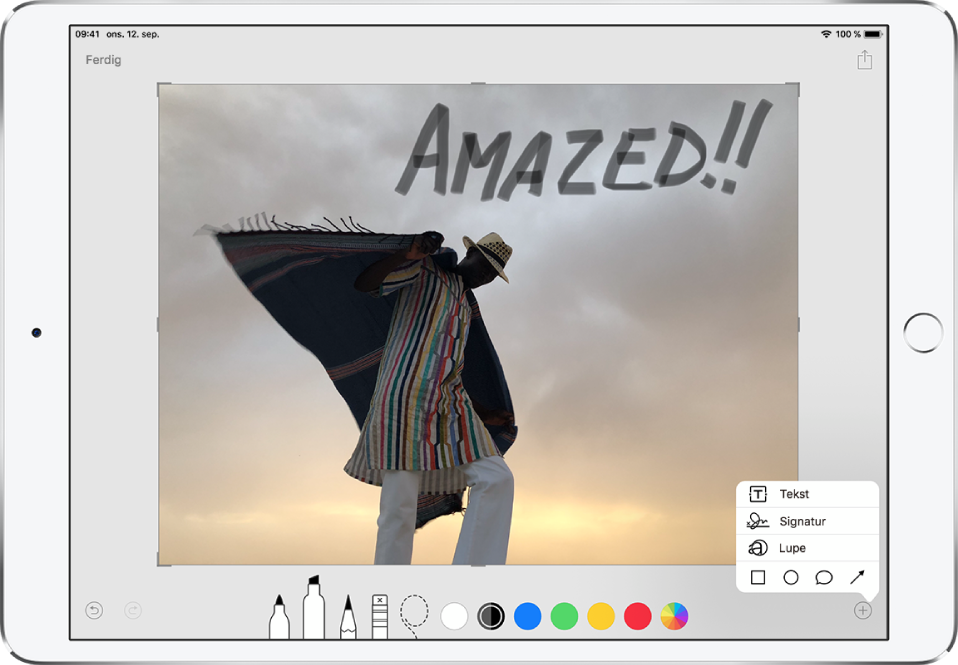
Trykk på Merking eller
 i en app som støttes.
i en app som støttes.Skriv eller tegn med fingeren eller Apple Pencil (på modeller som støtter det). Bruk én av følgende framgangsmåter:
Velg et merkeverktøy: Trykk på penn-, tusj- eller blyantverktøyet. Trykk på verktøyet en gang til for å justere linjetykkelsen og linjeopasiteten.
Endre fargen: Trykk på en annen farge, eller trykk på fargevelgeren for å få flere valg.
Legg til tekst: Trykk på
 , og trykk deretter på Tekst. Trykk på tekstruten, trykk på Rediger, og skriv inn teksten. Hvis du vil endre font eller layout, trykker du på
, og trykk deretter på Tekst. Trykk på tekstruten, trykk på Rediger, og skriv inn teksten. Hvis du vil endre font eller layout, trykker du på  . Hvis du vil flytte tekstruten, drar du den.
. Hvis du vil flytte tekstruten, drar du den.Legg til signaturen din: Trykk på
 , og trykk deretter på Signatur.
, og trykk deretter på Signatur.Legg til en forstørrelsesglasseffekt: Trykk på
 , og trykk deretter på Lupe. Hvis du vil endre forstørrelsesnivået, drar du i den grønne prikken. Hvis du vil endre størrelsen på lupen, drar du i den blå prikken.
, og trykk deretter på Lupe. Hvis du vil endre forstørrelsesnivået, drar du i den grønne prikken. Hvis du vil endre størrelsen på lupen, drar du i den blå prikken.Legg til en figur: Trykk på
 , og trykk deretter på en figur.
, og trykk deretter på en figur.Hvis du vil flytte figuren, drar du den. Hvis du vil endre størrelse på figuren, drar du i en av de blå prikkene. Hvis du vil fylle figuren med farge eller endre tykkelse på linjen, trykker du på
 . Hvis du vil justere formen til en figur som har en grønn prikk, drar du i prikken. Hvis du vil slette eller duplisere en figur, trykker du på den og velger deretter et alternativ.
. Hvis du vil justere formen til en figur som har en grønn prikk, drar du i prikken. Hvis du vil slette eller duplisere en figur, trykker du på den og velger deretter et alternativ.Zoom inn: Knip utover slik at du kan tegne detaljene, og knip deretter sammen for å zoome ut igjen. Når du har zoomet inn, panorerer du ved å flytte to fingre.
Flytt deler av tegningen: Trykk på
 , dra fingeren rundt elementene for å markere dem, løft fingeren, og flytt de markerte elementene til en annen plassering.
, dra fingeren rundt elementene for å markere dem, løft fingeren, og flytt de markerte elementene til en annen plassering.Angre en feil: Bytt til viskelæret eller trykk på
 .
.
Trykk på Ferdig når du er ferdig.
Tips: Hvis du vil merke et skjermbilde like etter at du har tatt det, trykker du på miniatyrbildet som vises noen øyeblikk nederst til venstre på skjermen. (Hvis du vil dele et skjermbilde etter at du har merket det, trykker du på ![]() .)
.)