Bruk flere apper samtidig på iPad
På modeller som støtter det, kan du jobbe med flere apper samtidig. Du kan bruke Slide Over og Split View med mange apper, blant annet Safari, Notater, Bilder og Kalender. Du kan bruke bilde i bilde med FaceTime, Apple TV og annet.
Åpne apper i Split View
Bruk Split View til å ha to apper åpne i visninger du kan endre størrelse på.
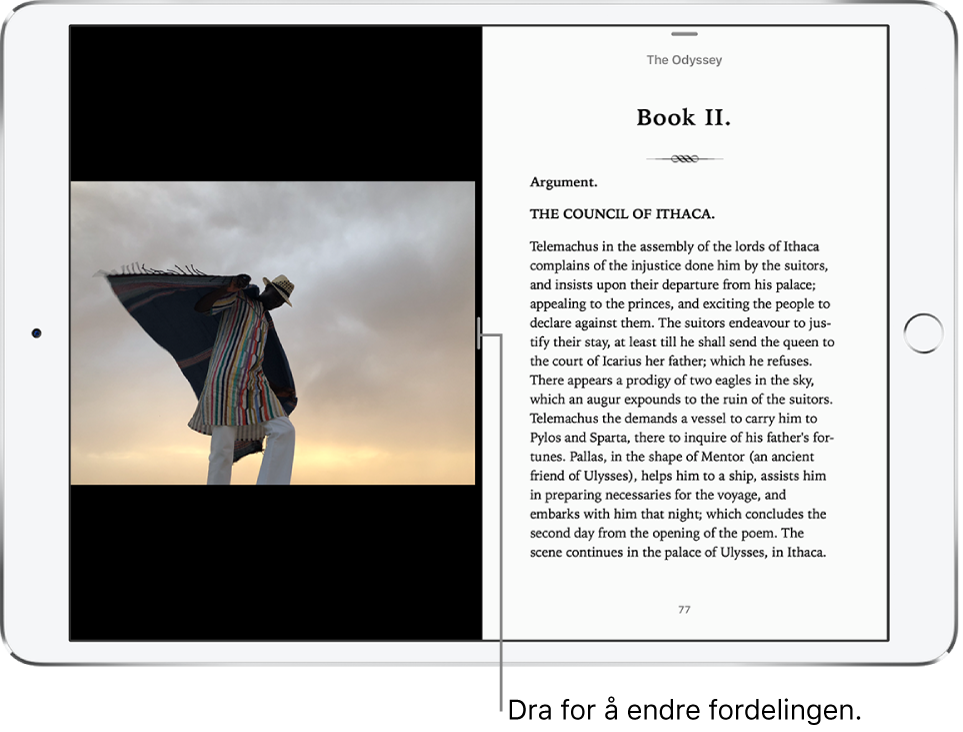
Åpne en app til i Split View: Samtidig som du har én app åpen, sveiper du opp fra bunnen og venter for å vise Dock. Trykk og hold på en app i Dock, flytt den til høyre eller venstre kant av skjermen, og løft fingeren. Hvis to apper er åpne fra før, flytter du over appen du vil erstatte.
Hvis du vil gi begge appene like mye plass, flytter du appskillelinjen til midten av skjermen.
Apper som du bruker sammen i Split View, er sammenkoblet, slik at begge åpnes når du velger én av dem fra appveksleren eller fra Dock.
Åpne Split View fra Hjem-skjermen: Trykk og hold på en app på Hjem-skjermen eller i Dock, flytt den et par centimeter eller mer, og fortsett å holde på den samtidig som du trykker på en annen app med en annen finger. Når den andre appen er åpen, flytter du appen du holder på, til venstre eller høyre kant av skjermen og løfter fingeren. (Hvis du til å begynne med ikke flytter den første appen langt nok, begynner alle appene på Hjem-skjermen å skjelve, slik at du kan omorganisere Hjem-skjermen. Hvis du vil starte på nytt uten å omorganisere, trykker du på Hjem-knappen (modeller med Hjem-knapp) eller trykker på Ferdig (andre modeller).)
Sveip ned fra toppen av en app i den minste visningen for å gjøre Split View om til Slide Over. (Les Bruk Slide Over til å skyve en app over en annen åpen app.)
Hvis du vil lukke Split View, flytter du appskillelinjen til venstre eller høyre, avhengig av hvilken app du vil lukke.
Bruk Slide Over til å skyve en app over en annen åpen app
Du kan jobbe i en app som skyves foran en annen åpen app.
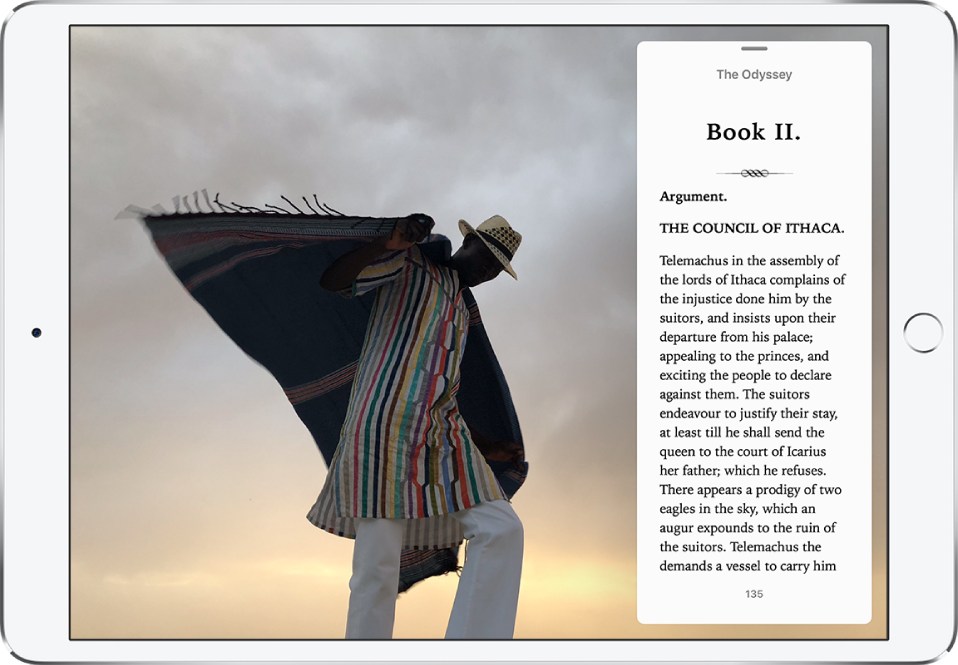
Du kan til og med jobbe i én app i Slide Over samtidig som du jobber i to andre apper som er åpne i Split View.
Åpne en app i Slide Over: Samtidig som du har én app åpen, sveiper du opp fra bunnen og venter for å vise Dock. Trykk og hold på en app i Dock, og dra den over Dock.
Hvis det er en åpen app fra før i Slide Over, blir den erstattet av appen du flytter fra Dock. Hvis du vil åpne en tredje app i Slide Over når skjermen er i Split View, flytter du appen fra Dock til appskillelinjen i Split View. (Les Åpne apper i Split View.) På enkelte modeller kan du jobbe i alle tre appene samtidig.
Åpne en app i Slide Over fra Hjem-skjermen: Trykk og hold på en app på Hjem-skjermen eller i Dock, flytt den et par centimeter eller mer, og fortsett å holde på den samtidig som du trykker på en annen app med en annen finger. Når den andre appen åpnes, løfter du fingeren. (Hvis du til å begynne med ikke flytter den første appen langt nok, begynner alle appene på Hjem-skjermen å skjelve, slik at du kan omorganisere Hjem-skjermen. Hvis du vil starte på nytt uten å omorganisere, trykker du på Hjem-knappen (modeller med Hjem-knapp) eller trykker på Ferdig (andre modeller).)
Flytt en app i Slide Over av og på skjermen: Flytt toppen av Slide Over-vinduet ut av skjermen på høyre side. Hvis du vil vise det igjen fra en hvilken helst annen åpen app, sveiper du fra høyre.
Flytt en app i Slide Over til den andre siden av skjermen: Flytt fra toppen av Slide Over-vinduet.
Sveip ned fra toppen av Slide Over-vinduet for å gjøre Slide Over om til Split View. (Les Åpne apper i Split View.)
Gjør flere ting samtidig med bilde i bilde
Du kan bruke FaceTime eller se på en film samtidig som du bruker andre apper.
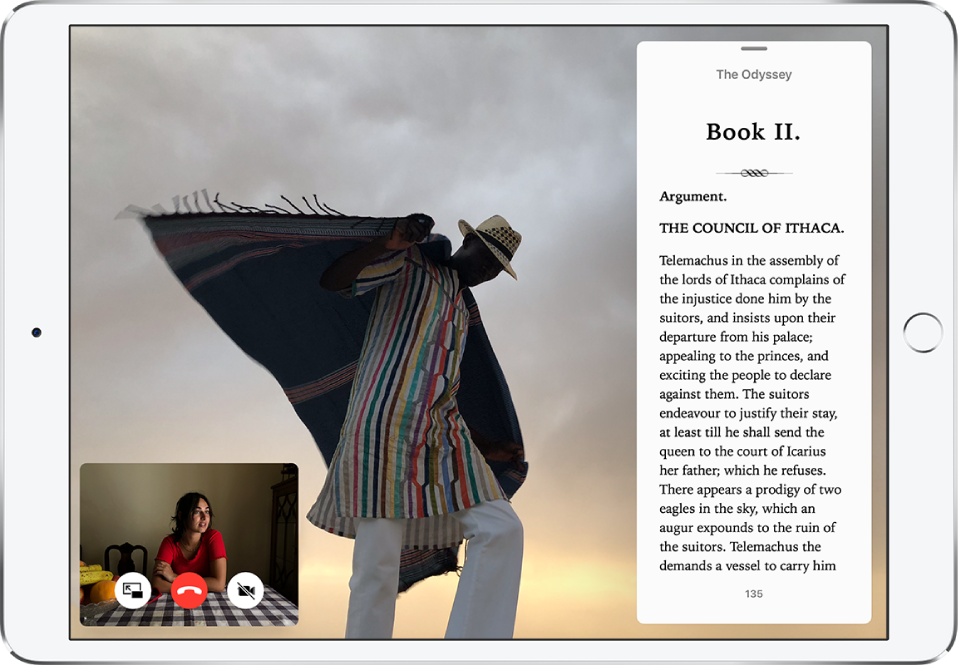
Bruk bilde i bilde: Når du ser på en video eller bruker FaceTime, trykker du på
 eller trykker på Hjem-knappen (modeller med Hjem-knapp). Videovinduet skaleres ned til et hjørne på skjermen slik at du kan se Hjem-skjermen og åpne andre apper.
eller trykker på Hjem-knappen (modeller med Hjem-knapp). Videovinduet skaleres ned til et hjørne på skjermen slik at du kan se Hjem-skjermen og åpne andre apper.Endre størrelse på videovinduet: Før fingrene fra hverandre for å gjøre det lille videovinduet større, og før fingrene sammen for å gjøre det mindre.
Vis og skjul kontroller: Trykk på FaceTime eller videovinduet.
Flytt videovinduet: Flytt det til et annet hjørne på skjermen.
Skjul videovinduet: Flytt det ut av skjermen på høyre eller venstre side.
Lukk videovinduet: Trykk på
 .
.Gjenopprett til full FaceTime-skjerm eller videoskjerm: Trykk på
 i det lille videovinduet.
i det lille videovinduet.
Endre innstillingene for fleroppgaver
Velg Innstillinger
 > Generelt > Fleroppgaver og Dock.
> Generelt > Fleroppgaver og Dock.Du kan blant annet endre disse innstillingene:
Tillat flere apper: Slår av eller på Split View og Slide Over.
Bilde i bilde: Når valget er slått på, fortsetter videoer å spille av i et overlegg, selv om du trykker på Hjem-knappen.