iPad-brukerhåndbok
- Velkommen
- Nytt i iOS 12
-
- Vekk og lås opp
- Lær grunnleggende bevegelser
- Lær bevegelser for modeller med Face ID
- Utforsk Hjem-skjermen og apper
- Endre innstillingene
- Ta et skjermbilde
- Juster volumet
- Endre eller slå av lydene
- Søk etter innhold
- Bruk og tilpass Kontrollsenter
- Se og organiser dagsoversikten
- Få tilgang til funksjoner på låst skjerm
- Reis med iPad
- Angi skjermtid, tillatelser og restriksjoner
- Synkroniser iPad med iTunes
- Lad og følg med på batteriet
- Lær hva statussymbolene betyr
-
- Tilbehør som følger med iPad
- Koble til Bluetooth-enheter
- Strøm lyd og video til andre enheter
- Koble til en TV, en projektor eller en monitor
- Styr lyden på flere enheter
- Apple Pencil
- Bruk Smart Keyboard og Smart Keyboard Folio
- Bruk Magic Keyboard
- AirPrint
- Handoff
- Bruk Universalt utklipp
- Foreta og motta Wi-Fi-anrop
- Instant Hotspot
- Delt Internett
- Overfør filer med iTunes
-
-
- Kom i gang med tilgjengelighetsfunksjoner
- Tilgjengelighetssnarveier
-
-
- Slå på og øv på VoiceOver
- Endre innstillingene for VoiceOver
- Lær VoiceOver-bevegelser
- Bruk iPad med VoiceOver-bevegelser
- Styr VoiceOver med rotoren
- Bruk skjermtastaturet
- Skriv med fingeren
- Kontroller VoiceOver med Magic Keyboard
- Skriv punktskrift på skjermen med VoiceOver
- Bruk en leselist
- Bruk VoiceOver i apper
- Les opp markering, Les opp skjerm, Skrivetilbakemelding
- Zoom
- Lupe
- Skjerminnstillinger
- Face ID og øyekontakt
-
- Begrenset tilgang
-
- Viktig sikkerhetsinformasjon
- Viktig informasjon om håndtering
- Zoom inn på en app slik at den fyller hele skjermen
- Vis informasjon om iPad
- Vis eller endre innstillinger for mobilnett
- Finn ut mer om iPad-programvare og -tjenester
- Erklæring om oppfyllelse av FCC-krav
- Erklæring om oppfyllelse av ISED Canada-krav
- Klasse 1-laserinformasjon
- Apple og miljøet
- Om avfallshåndtering og resirkulering
- Erklæring om oppfyllelse av ENERGY STAR-krav
- Opphavsrett
Bruk iMessage-apper i Meldinger på iPad
I Meldinger-appen ![]() kan du dekorere en samtale med klistremerker, planlegge middag og en kino, dele en sang og annet – alt gjennom iMessage-apper, uten å forlate Meldinger. Du kan utvide alternativene dine ved å laste ned flere iMessage-apper fra App Store.
kan du dekorere en samtale med klistremerker, planlegge middag og en kino, dele en sang og annet – alt gjennom iMessage-apper, uten å forlate Meldinger. Du kan utvide alternativene dine ved å laste ned flere iMessage-apper fra App Store.
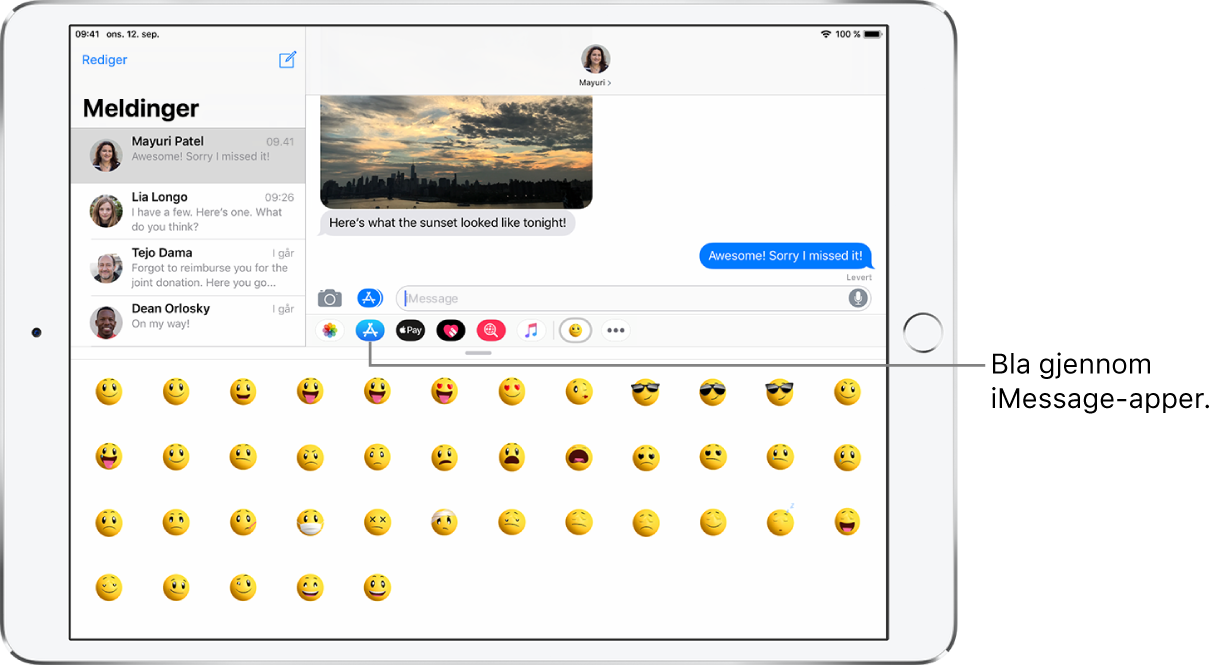
Bla gjennom og last ned iMessage-apper
Trykk på
 for å åpne appskuffen.
for å åpne appskuffen.Trykk på
 , og trykk deretter på Besøk butikk for å se etter iMessage-apper.
, og trykk deretter på Besøk butikk for å se etter iMessage-apper.
Bruk en iMessage-app
Trykk på en iMessage-app i appskuffen i en samtale.
Trykk på et objekt i iMessage-appen for å legge det til i en meldingsboble.
Legg til en kommentar hvis du vil, og trykk deretter på
 for å sende meldingen, eller trykk på
for å sende meldingen, eller trykk på  for å avbryte.
for å avbryte.
Pynt med klistremerker
Hvis du har lastet ned en klistremerkeapp fra App Store, kan du gjøre mer ut av bildene og videoene dine med klistremerker i Meldinger.
Trykk på en klistremerkeapp i appskuffen i en samtale.
Trykk og hold på et klistremerke, og flytt det deretter hvor som helst i samtalen. Før du slipper det, kan du gjøre ett av følgende:
Justere vinkelen: Roter en annen finger rundt fingeren som drar klistremerket.
Justere størrelsen: Flytt en annen finger nærmere eller lenger fra fingeren som drar klistremerket.
Du kan plassere klistremerket oppå en meldingsboble, plassere det på et annet klistremerke, eller til og med kle opp et bilde.
Hvis du vil lese tekst som er dekket av et klistremerke, dobbelttrykker du på klistremerket.
Hvis du vil se mer informasjon om klistremerket, kan du trykke og holde på klistremerket og deretter trykke på Klistremerkeinfo. Du kan gjøre følgende:
Se hvem som sendte klistremerket.
Se iMessage-appen som sendte klistremerket.
Slett klistremerket – sveip mot venstre, og trykk deretter på Slett.
Organiser iMessage-apper
Trykk på
 i appskuffen.
i appskuffen.Trykk på Rediger, og gjør ett av følgende med iMessage-appene:
Endre rekkefølge for apper: Flytt
 .
.Legg til en app i favorittene dine: Trykk på
 .
.Fjern en app fra favorittene dine: Trykk på
 .
.Skjul en app: Slå av appen.
Slett en app: Sveip til venstre på appen, og trykk deretter på Slett.