iPad-brukerhåndbok
- Velkommen
- Nytt i iOS 12
-
- Vekk og lås opp
- Lær grunnleggende bevegelser
- Lær bevegelser for modeller med Face ID
- Utforsk Hjem-skjermen og apper
- Endre innstillingene
- Ta et skjermbilde
- Juster volumet
- Endre eller slå av lydene
- Søk etter innhold
- Bruk og tilpass Kontrollsenter
- Se og organiser dagsoversikten
- Få tilgang til funksjoner på låst skjerm
- Reis med iPad
- Angi skjermtid, tillatelser og restriksjoner
- Synkroniser iPad med iTunes
- Lad og følg med på batteriet
- Lær hva statussymbolene betyr
-
- Tilbehør som følger med iPad
- Koble til Bluetooth-enheter
- Strøm lyd og video til andre enheter
- Koble til en TV, en projektor eller en monitor
- Styr lyden på flere enheter
- Apple Pencil
- Bruk Smart Keyboard og Smart Keyboard Folio
- Bruk Magic Keyboard
- AirPrint
- Handoff
- Bruk Universalt utklipp
- Foreta og motta Wi-Fi-anrop
- Instant Hotspot
- Delt Internett
- Overfør filer med iTunes
-
-
- Kom i gang med tilgjengelighetsfunksjoner
- Tilgjengelighetssnarveier
-
-
- Slå på og øv på VoiceOver
- Endre innstillingene for VoiceOver
- Lær VoiceOver-bevegelser
- Bruk iPad med VoiceOver-bevegelser
- Styr VoiceOver med rotoren
- Bruk skjermtastaturet
- Skriv med fingeren
- Kontroller VoiceOver med Magic Keyboard
- Skriv punktskrift på skjermen med VoiceOver
- Bruk en leselist
- Bruk VoiceOver i apper
- Les opp markering, Les opp skjerm, Skrivetilbakemelding
- Zoom
- Lupe
- Skjerminnstillinger
- Face ID og øyekontakt
-
- Begrenset tilgang
-
- Viktig sikkerhetsinformasjon
- Viktig informasjon om håndtering
- Zoom inn på en app slik at den fyller hele skjermen
- Vis informasjon om iPad
- Vis eller endre innstillinger for mobilnett
- Finn ut mer om iPad-programvare og -tjenester
- Erklæring om oppfyllelse av FCC-krav
- Erklæring om oppfyllelse av ISED Canada-krav
- Klasse 1-laserinformasjon
- Apple og miljøet
- Om avfallshåndtering og resirkulering
- Erklæring om oppfyllelse av ENERGY STAR-krav
- Opphavsrett
Send animerte effekter i Meldinger på iPad
I Meldinger-appen ![]() kan du animere en enkeltmelding med en bobleeffekt eller fylle hele meldingsskjermen med en fullskjermeffekt (for eksempel ballonger eller konfetti). Du kan til og med sende en personlig melding med usynlig blekk som forblir uskarp helt til mottakeren sveiper for å vise den.
kan du animere en enkeltmelding med en bobleeffekt eller fylle hele meldingsskjermen med en fullskjermeffekt (for eksempel ballonger eller konfetti). Du kan til og med sende en personlig melding med usynlig blekk som forblir uskarp helt til mottakeren sveiper for å vise den.
Opprett og send en håndskrevet melding
Bruk fingeren til å skrive en melding. Mottakeren ser at meldingen animeres, akkurat som blekk som flyter på papir.
I en samtale snur du iPad til liggende retning og trykker på tekst-feltet.
Trykk på
 på tastaturet.
på tastaturet.Skriv en melding med fingeren eller trykk på
 for å velge en arkivert melding, og trykk deretter på Ferdig.
for å velge en arkivert melding, og trykk deretter på Ferdig.Trykk på
 for å sende meldingen, eller trykk på
for å sende meldingen, eller trykk på  for å avbryte.
for å avbryte.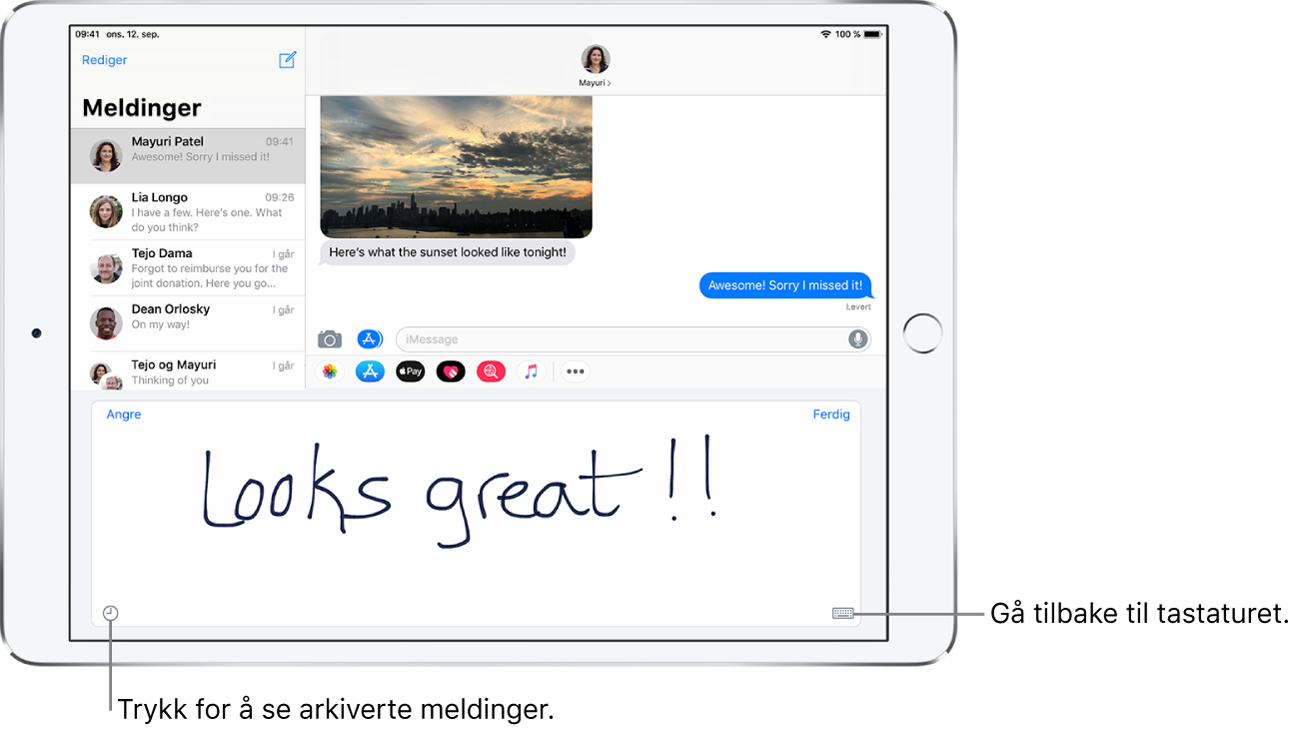
Når du har opprettet og sendt en håndskrevet melding, arkiveres meldingen. Trykk på ![]() for å vise arkiverte meldinger. Trykk på meldingen for å bruke den på nytt. Hvis du vil slette den arkiverte meldingen, trykker og holder du til meldingene begynner å skjelve, og deretter trykker du på
for å vise arkiverte meldinger. Trykk på meldingen for å bruke den på nytt. Hvis du vil slette den arkiverte meldingen, trykker og holder du til meldingene begynner å skjelve, og deretter trykker du på ![]() .
.
Bruk en bobleeffekt
Etter at du skriver en melding, trykk og hold på
 .
.Trykk på alternativene for å forhåndsvise forskjellige bobleeffekter.
Velg effekten du vil ha, og trykk deretter på
 for å sende.
for å sende.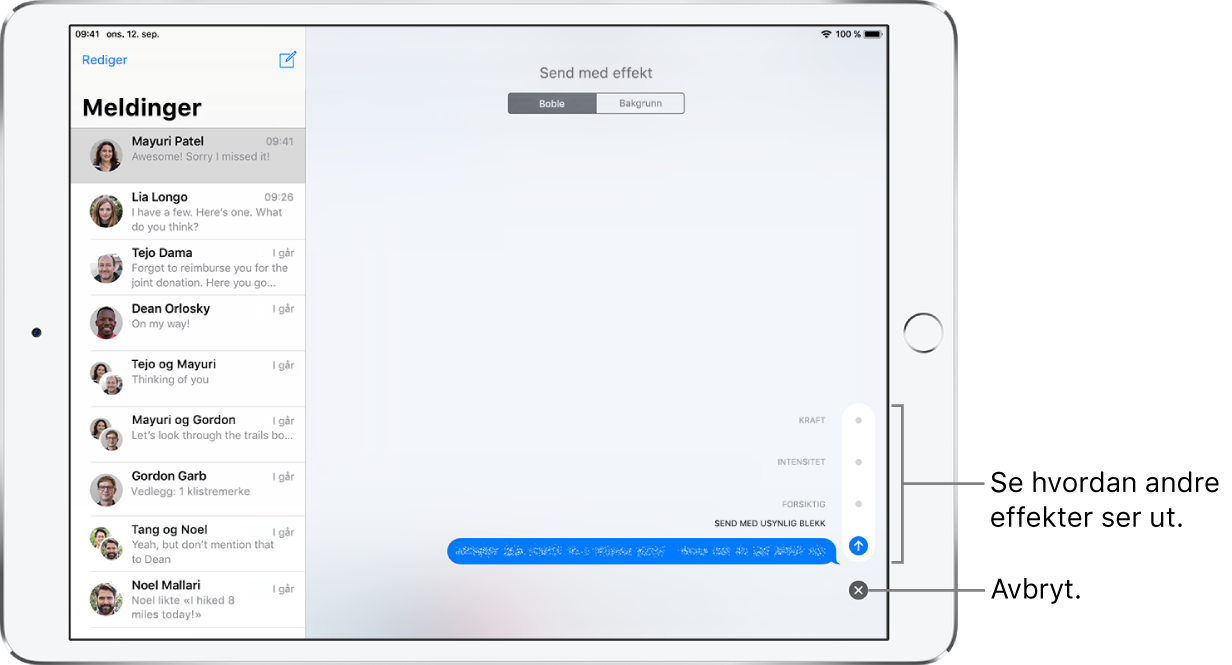
Tips: Vil du sende en personlig melding? Når du bruker usynlig blekk, forblir meldingen uskarp inntil mottakeren sveiper for å vise den.
Bruk en fullskjermseffekt
Etter at du skriver en melding, trykk og hold på
 .
.Trykk på skjermen, og sveip deretter mot venstre eller høyre for å forhåndsvise forskjellige skjermeffekter.
Velg effekten du vil ha, og trykk deretter på
 for å sende meldingen eller på
for å sende meldingen eller på  for å avbryte.
for å avbryte.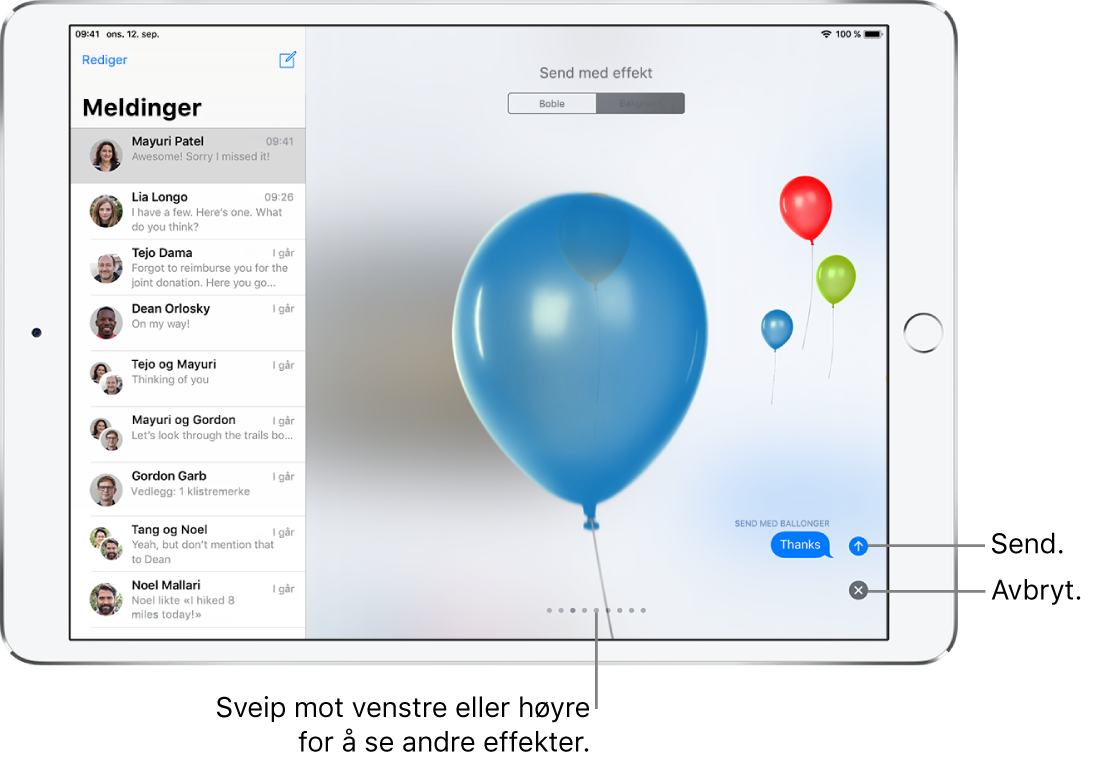
iMessage bruker automatisk følgende skjermeffekter for bestemte tekststrenger:
Ballonger for «Gratulerer med dagen»
Konfetti for «Gratulerer»
Fyrverkeri for «Godt nytt år»