
Lihat PDF dan imej dalam Pratonton pada Mac
Anda boleh melihat PDF dan imej dalam Pratonton dan menukar cara dokumen ditunjukkan dalam tetingkap Pratonton.
Lihat PDF atau imej
Apabila anda membuka PDF dengan berbilang halaman, anda boleh melihat imej kecil semua halaman dalam bar sisi.
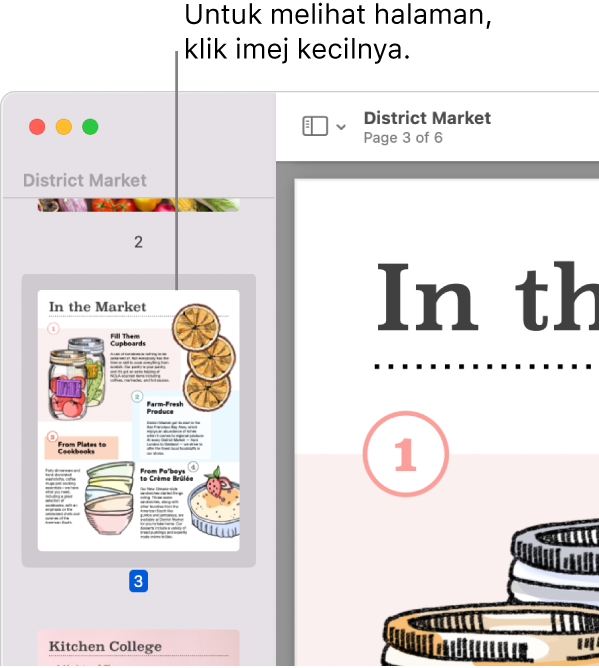
Dalam app Pratonton
 pada Mac anda, buka PDF atau imej yang anda mahu lihat.
pada Mac anda, buka PDF atau imej yang anda mahu lihat.Lakukan salah satu daripada yang berikut:
Tunjukkan imej kecil: Pilih Paparan > Imej Kecil atau Paparan > Helaian Kenalan.
Tunjukkan jadual kandungan dokumen (jika ia mempunyainya): Pilih Paparan > Senarai Kandungan.
Tutup bar sisi: Pilih Paparan > Sembunyikan Bar Sisi.
Tunjukkan halaman dalam skrol berterusan: Pilih Paparan > Skrol Berterusan.
Tunjukkan satu halaman pada satu masa: Pilih Paparan > Halaman Tunggal.
Tunjukkan dua halaman sebelah-menyebelah: Pilih Paparan > Dua Halaman.
Skrol halaman: Leret ke atas atau ke bawah pada trackpad menggunakan dua jari.
Pergi ke halaman tertentu: Klik imej kecil, atau pilih Pergi > Pergi ke Halaman.
Pergi ke halaman sebelumnya atau seterusnya: Klik butang Sebelumnya
 atau butang Seterusnya
atau butang Seterusnya  dalam bar alat Pratonton. (Jika anda tidak melihat butang, pilih Paparan > Sesuaikan Bar Alat, kemudian tambahnya.) Jika Mac anda mempunyai trackpad Force Touch, anda boleh pecut melalui halaman sebelumnya atau seterusnya dengan menekan dan menahan butang, kemudian menambah tekanan; lebih kuat anda tekan, lebih cepat anda bergerak melalui halaman.
dalam bar alat Pratonton. (Jika anda tidak melihat butang, pilih Paparan > Sesuaikan Bar Alat, kemudian tambahnya.) Jika Mac anda mempunyai trackpad Force Touch, anda boleh pecut melalui halaman sebelumnya atau seterusnya dengan menekan dan menahan butang, kemudian menambah tekanan; lebih kuat anda tekan, lebih cepat anda bergerak melalui halaman.
Tukar cara imej kecil ditunjukkan
Anda boleh melihat imej kecil PDF supaya anda boleh melihat versi lebih kecil berbilang halaman.
Dalam app Pratonton
 pada Mac anda, buka PDF atau imej.
pada Mac anda, buka PDF atau imej.Lakukan salah satu daripada yang berikut:
Lihat imej kecil: Pilih Paparan > Imej Kecil atau Paparan > Helaian Kenalan.
Tukar saiz imej kecil: Pilih Paparan > Imej Kecil, kemudian seret pemisah bar sisi ke sebelah kiri atau kanan untuk menukar lebar bar sisi.
Runtuhkan atau kembangkan imej kecil PDF: Klik anak panah yang bersebelahan dengan nama fail PDF dalam bar sisi.
Zum masuk atau keluar
Dalam app Pratonton
 pada Mac anda, buka PDF atau imej yang anda mahu lihat.
pada Mac anda, buka PDF atau imej yang anda mahu lihat.Lakukan salah satu daripada yang berikut:
Zum masuk atau keluar: Klik Paparan > Zum Masuk atau Paparan > Zum Keluar. Pada sesetengah trackpad, anda boleh cubit ibu jari anda dan jari telunjuk tutup atau buka pada trackpad. Lihat Gunakan gerak isyarat trackpad dan tetikus.
Lihat saiz asal halaman atau imej: Pilih Paparan > Saiz Sebenar.
Zum bahagian tertentu PDF atau imej: Pilih Alat > Pilihan Segi Empat Tepat, pilih bahagian, kemudian pilih Paparan > Zum ke Pilihan. Untuk melihat dokumen pada saiz sebenar lagi, pilih Paparan > Saiz Sebenar.
Lihat halaman pada peratus tertentu dari saiz asalnya: Taip peratus dalam medan Skala dalam bar alat.
Jika anda tidak dapat melihat medan Skala, pilih Paparan > Sesuaikan Bar Alat, kemudian seret medan Skala ke bar alat.
Besarkan kawasan dalam PDF atau imej: Pilih Alat > Tunjukkan Kaca Pembesar, kemudian gerakkan penuding ke atas kawasan yang anda mahu besarkan. Untuk berhenti membesarkan, pilih Alat > Sembunyikan Kaca Pembesar atau tekan kekunci Esc.