
Gunakan Foto iCloud untuk menyimpan foto dalam iCloud
Dengan Foto iCloud, semua foto dan video dalam pustaka foto anda disimpan dalam iCloud, supaya anda boleh mengaksesnya daripada Mac, PC, iPhone, iPad, atau Apple TV anda dan pada iCloud.com.
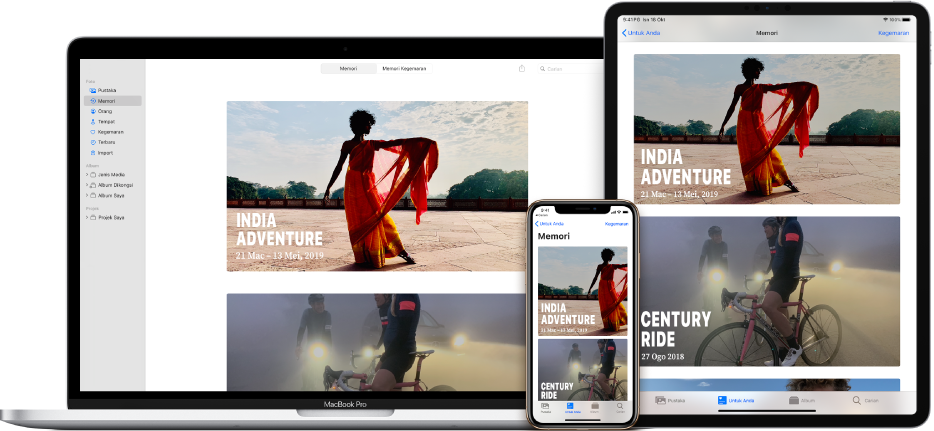
Setiap foto dan video baharu yang anda tambah ke Foto atau ambil dengan peranti iPhone atau iPad muncul pada semua peranti anda yang mempunyai Foto iCloud diaktifkan. Foto dan album anda disusun dengan cara yang sama pada setiap peranti dan jika anda membuat pengeditan atau mengeluarkan item, anda melihat perubahan pada semua peranti anda. Serta apabila anda mendapat peranti baharu, Foto iCloud menyelaraskan pustaka foto padanya dengan cepat.
Sebelum anda bermula
Sebelum anda menyediakan Foto iCloud, lakukan yang berikut:
Pastikan Mac anda dan peranti lain mempunyai perisian terbaharu: Kemas kini ke versi terbaharu macOS pada Mac anda, atau iOS atau iPadOS pada iPhone atau iPad anda.
Daftar masuk dengan Apple ID anda: Jika anda belum mendaftar masuk dengan Apple ID anda, pilih menu Apple

Aktifkan Foto iCloud
Dalam app Foto
 pada Mac anda, pilih Foto > Seting, kemudian klik iCloud.
pada Mac anda, pilih Foto > Seting, kemudian klik iCloud.Pilih kotak semak Foto iCloud.
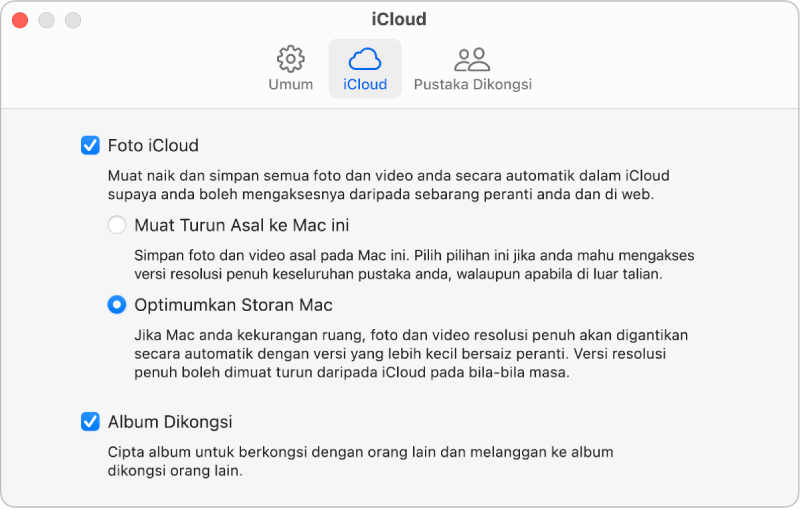
Pilih mana-mana daripada pilihan yang berikut:
Muat Turun Asal ke Mac ini: Menyimpan versi penuh foto anda pada Mac anda dan dalam iCloud.
Optimumkan Storan Mac: Simpan versi lebih kecil foto anda pada Mac anda apabila ruang storan terhad dan simpan foto yang asal, bersaiz penuh dalam iCloud. Pilih pilihan ini untuk menjimatkan ruang pada Mac anda. Untuk memulihkan yang asal ke Mac anda, hanya pilih “Muat Turun Asal ke Mac ini.”
Apabila anda mula-mula mengaktifkan Foto iCloud, ia boleh mengambil masa sedikit untuk memuat naik foto anda ke iCloud. Anda boleh terus menggunakan Foto semasa foto anda sedang dimuat naik.
Petua: Untuk jeda memuat naik atau memuat turun foto dan video buat sementara dengan Foto iCloud, klik Pustaka dalam bar sisi, klik Hari dalam bar alat, kemudian klik butang Jeda di bahagian bawah paparan Hari. Foto menjedakan memuat naik dan memuat turun untuk 24 jam dan kemudian menyambung semula secara automatik.
Anda boleh mempunyai berbilang pustaka foto, Pustaka Foto iCloud hanya menyimpan foto dan video dalam Pustaka Foto Sistem yang terkini. Lihat Gambaran keseluruhan Pustaka Foto Sistem dan Tetapkan pustaka sebagai Pustaka Foto Sistem.
Berhenti menggunakan Foto iCloud pada Mac anda
Anda tidak boleh menyahaktifkan Foto iCloud pada Mac anda, jadi foto tidak dikemas kini antara Mac anda dan peranti lain anda—contohnya jika anda menjual atau memberikan Mac anda kepada orang lain.
Penting: Jika anda menyahaktifkan Foto iCloud dalam seting Foto, anda akan digesa untuk memuat turun foto anda daripada iCloud ke Mac anda. Pastikan untuk memberikan masa bagi foto asal anda dimuat turun sebelum menyahaktifkan Foto iCloud. Setelah dimuat turun, foto anda disimpan dengan selamat pada Mac anda dan tersedia dalam Foto, tetapi ia tidak lagi dipindahkan ke peranti lain anda.
Dalam app Foto
 pada Mac anda, pilih Foto > Seting, kemudian klik iCloud.
pada Mac anda, pilih Foto > Seting, kemudian klik iCloud.Nyahpilih kotak semak Foto iCloud.
Klik Muat Turun untuk memuat turun foto anda dalam iCloud ke Mac anda, atau klik Keluarkan daripada Mac untuk mengeluarkan sebarang foto dan video yang belum dimuat turun sepenuhnya.
Item ini masih akan tersedia pada peranti lain anda yang menggunakan iCloud.
Selepas anda menyahaktifkan Foto iCloud, pengeditan yang anda lakukan pada foto dalam Mac anda tidak akan muncul pada peranti lain anda. Foto dan video baharu daripada komputer Mac dan peranti lain tidak dipindahkan ke Mac anda. Pustaka foto anda kekal dalam iCloud dan tersedia untuk peranti lain yang menggunakan Foto iCloud.
Jika anda tidak menggunakan Foto iCloud pada Mac, anda boleh menyelaraskan Mac anda dan iPhone atau iPad yang disambungkan untuk memindahkan foto. Lihat Selaraskan foto antara Mac anda dan iPhone atau iPad.
Berhenti menggunakan Foto iCloud pada semua komputer dan peranti Apple anda
Anda boleh berhenti menggunakan Foto iCloud pada semua komputer Mac dan peranti anda serta tidak lagi berkongsi sebarang item antaranya.
Pada Mac anda, pilih menu Apple

Jika anda tidak melihat nama anda, klik Daftar masuk dengan Apple ID anda untuk mendaftar masuk dengan Apple ID anda atau untuk mencipta satu.
Klik iCloud di sebelah kanan.
Klik butang Urus, klik Foto, kemudian klik “Nyahaktifkan dan Padam”.
AMARAN: Jika anda nyahaktifkan Foto iCloud pada semua peranti anda, foto dan video anda akan dipadamkan daripada iCloud dalam masa 30 hari dan anda tidak akan dapat memulihkannya, kecuali jika anda klik Buat Asal Padam sebelum waktu itu.
Selepas anda menyediakan Foto iCloud, anda boleh berkongsi album foto dengan orang lain. Anda juga boleh mencipta Pustaka Foto Dikongsi iCloud yang sehingga lima orang ahli keluarga dan rakan boleh bekerjasama dan nikmati.
Untuk mendapatkan maklumat lanjut, lihat artikel Sokongan Apple Sediakan dan gunakan Foto iCloud. Untuk mendapatkan maklumat lanjut tentang menggunakan Foto iCloud pada Windows PC, lihat artikel Sokongan Apple Sediakan dan gunakan Foto iCloud pada Windows PC anda.