
Import foto daripada kamera atau telefon menggunakan Foto pada Mac
Anda boleh sambungkan kamera, iPhone, iPad, atau peranti mudah alih lain ke Mac anda dan mengimport Foto anda ke dalam app Foto.
Anda juga boleh import foto dari kad memori kamera. Lihat Import foto daripada peranti storan dan DVD menggunakan Foto.
Import foto daripada kamera, iPhone, atau iPad
Sambungkan kamera, iPhone, atau iPad ke komputer anda.
Pastikan kamera atau peranti diaktifkan dan kamera disetkan ke mod yang betul untuk mengimport foto.
Untuk mendapatkan maklumat tentang mod untuk dipilih, lihat arahan yang disertakan dengan kamera anda. Jika kamera anda mempunyai mod “tidur”, pastikan ia dinyahdayakan atau disetkan kepada rentangan masa yang cukup panjang untuk membenarkan imej anda dimuat turun.
Buka Foto (jika ia tidak dibuka lagi), kemudian klik peranti di bawah Peranti dalam bar sisi.
Nota: Peranti muncul dalam bar sisi hanya apabila kamera atau peranti storan bersambung.
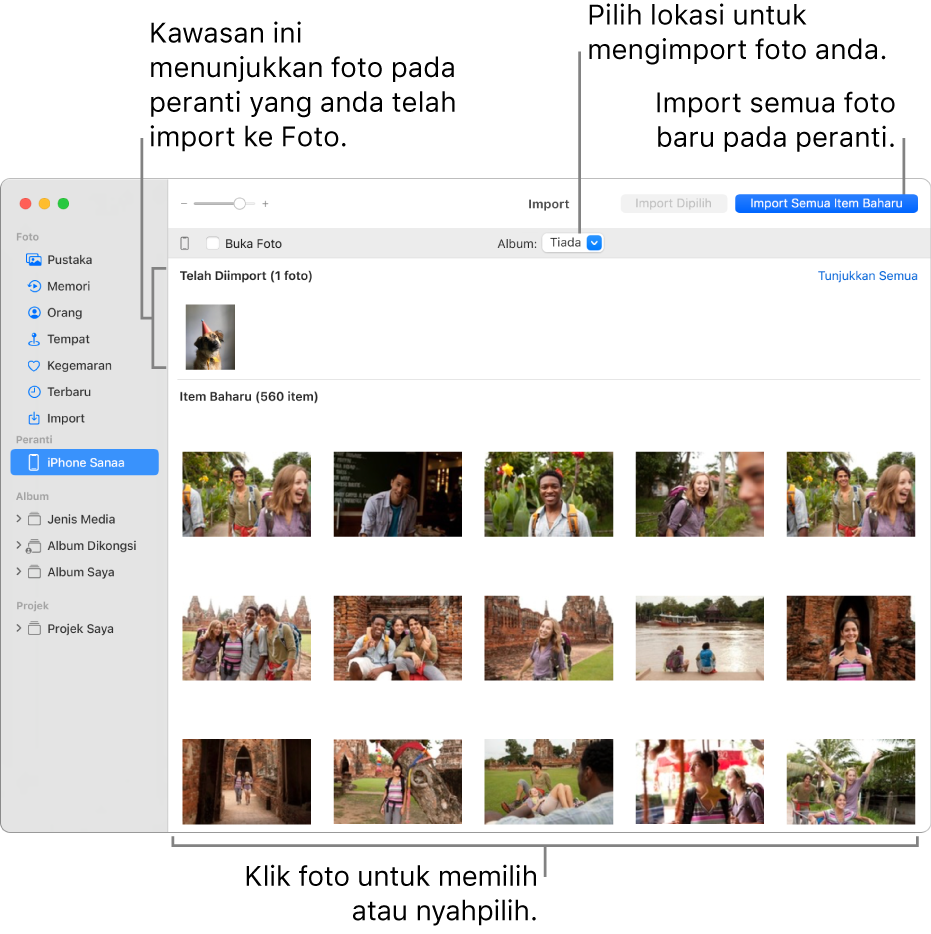
Foto memaparkan semua foto dan video pada peranti.
Petua: Jika anda mahu Foto untuk dibuka pada setiap kali anda menyambungkan peranti ini, pilih kotak semak Buka Foto.
Jika anda mahu padam foto daripada kamera selepas anda mengimportnya, tandakan kotak semak “Padamkan item.”
Pilihan ini tidak tersedia untuk semua kamera.
Untuk mengesetkan tempat untuk mengimport foto, lakukan salah satu daripada yang berikut:
Import ke album sedia ada: Klik menu timbul Album, kemudian pilih album yang anda mahukan daripada senarai.
Nota: Jika anda turut serta dalam Pustaka Foto Dikongsi iCloud, pilih Pustaka Anda atau Pustaka Dikongsi daripada menu timbul Tambah ke.
Import ke album baharu: Klik menu timbul Album, pilih Album Baharu, masukkan nama album, kemudian klik OK.
Import ke pustaka Foto tanpa menentukan album: Klik menu timbul Album, kemudian pilih Tiada.
Lakukan salah satu daripada yang berikut:
Import semua foto baharu: Klik Import Semua Item Baharu.
Import pilihan foto: Klik foto yang anda ingin import, kemudian klik Import Dipilih.
Jika mesej bertanya sama ada anda ingin padam atau simpan foto pada kamera anda selepas ia diimport, klik Padam Item untuk mengeluarkan foto, atau klik Simpan Item untuk menyimpannya pada kamera.
Foto mengimport foto anda. Untuk batal mengimport, klik Henti Import.
Apabila semua foto telah diimport, putuskan sambungan kamera atau peranti dari komputer anda.
Jika anda tidak mengimport foto ke dalam album, foto muncul dalam album Import dalam bar sisi. Foto juga muncul dalam hari dan bulan lain dalam pustaka Foto anda; untuk melayarinya, klik Pustaka dalam bar sisi. Untuk mengatur foto diimport ke dalam album, pilih foto dalam album Import dan seretnya ke dalam album dalam bar sisi.
Jika anda mempunyai foto diambil dengan kamera filem, anda boleh importnya ke dalam Foto dengan menukarnya ke dalam fail digital (menggunakan app Tangkapan Imej dan pengimbas rumah). Dengan Kamera Kesinambungan, anda boleh mengambil gambar atau imbas borang atau dokumen menggunakan iPhone atau iPad berdekatan anda dan membuatkan foto atau imbasan muncul serta-merta pada Mac anda. Lihat Masukkan foto dan imbasan dengan Kamera Kesinambungan. Anda juga boleh menggunakan app Tangkapan Imej bagi menetapkan Foto untuk dibuka secara automatik apabila anda menyambung kamera anda. Lihat Imbas imej dalam Tangkap Imej dan Pindahkan imej dalam Tangkap Imej.
Petua: Anda boleh ubah tarikh dan masa imej diimbas dalam Foto; pilih imej dan pilih Imej > Laraskan Tarikh dan Masa.
Import dari telefon mudah alih atau peranti pihak ketiga
Jika anda menggunakan telefon atau peranti mudah alih lain pihak ketiga, anda mungkin boleh sambungkan peranti ke komputer anda menggunakan kabel USB, kemudian salin foto daripada telefon ke dalam Foto seperti yang anda inginkan daripada peranti storan luaran.
Nota: Sesetengah telefon pihak ketiga mungkin bersambung ke komputer menggunakan sambungan Bluetooth (wayerles). Gunakan app Exchange Fail Bluetooth untuk mengimport foto melalui Bluetooth.
Sambung telefon ke komputer anda.
Seret foto ke cakera dalaman komputer anda.
Lakukan salah satu daripada yang berikut:
Nota: Jika anda turut serta dalam Pustaka Foto Dikongsi iCloud, pilih Pustaka Anda atau Pustaka Dikongsi daripada menu timbul Tambah ke.
Seret fail atau folder dari Finder ke tetingkap Foto.
Seret fail atau folder dari Finder ke ikon Foto dalam Dock.
Dalam Foto, pilih Fail > Import. Pilih foto atau folder yang anda ingin import, kemudian klik Semak untuk Import. Jika anda memilih berbilang foto atau video, pilih foto atau video yang anda ingin import, kemudian klik Import [bilangan] Dipilih atau Import Semua.
Penting: Jangan keluarkan kamera atau peranti semasa foto atau video sedang diimport.