
Lihat memori dalam Foto pada Mac
Foto mengimbas foto dan video anda dan mengumpulkannya dalam koleksi yang dipanggil memori. Dengan Memori, anda boleh menemui semula detik istimewa seperti kembara hujung minggu, lawatan bersama rakan, atau peristiwa penting seperti parti hari jadi pertama. Memori juga menunjukkan koleksi dijaga anda, seperti foto terbaik anda tahun ini. Anda juga boleh memainkan Filem Memori—lengkap dengan lagu tema, tajuk dan transisi sinematik—yang anda boleh edit dan kongsi. Foto mencipta sehingga tiga memori baru setiap hari (bergantung pada saiz pustaka foto anda) dan anda juga boleh mencipta memori anda sendiri.
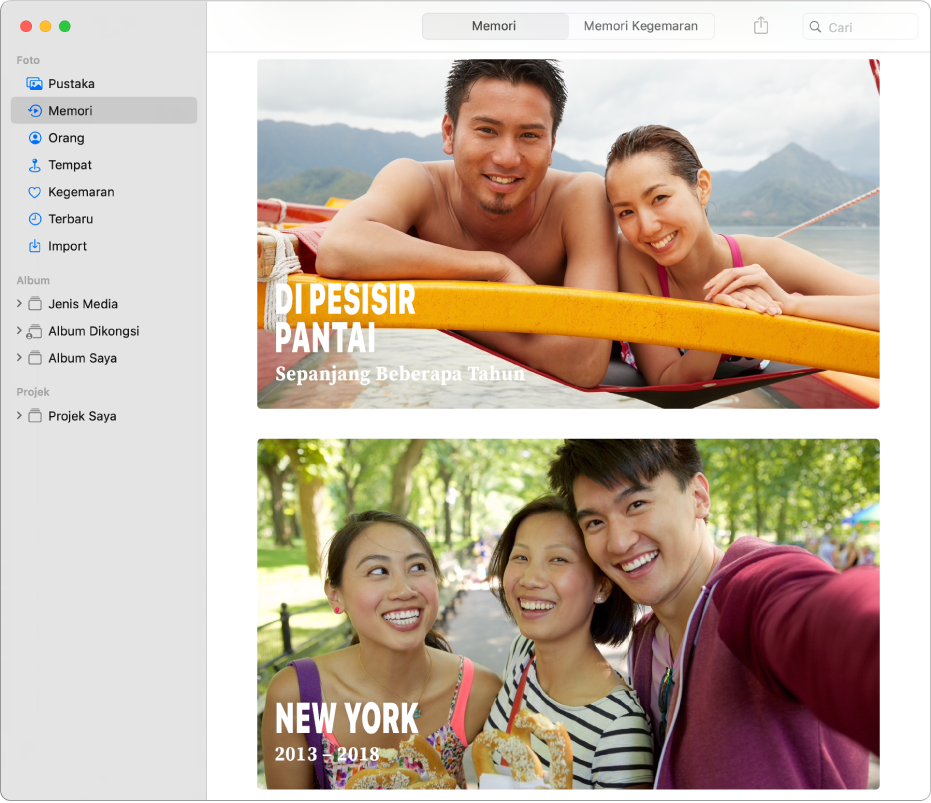
Lihat memori
Dalam app Foto
 pada Mac anda, klik Memori dalam bar sisi, kemudian skrol untuk melihat memori.
pada Mac anda, klik Memori dalam bar sisi, kemudian skrol untuk melihat memori.Dwiklik memori untuk melihat fotonya.
Untuk melihat semua foto dalam memori, klik Tunjukkan Lagi; untuk melihat hanya ringkasan foto, klik Tunjukkan Ringkasan.
Lakukan mana-mana daripada yang berikut:
Mainkan Filem Memori: Klik butang Main
 pada imej tajuk untuk memainkan Filem Memori. Tahan penuding di atas filem sehingga kawalan main balik video muncul, kemudian klik menu timbul Tindakan
pada imej tajuk untuk memainkan Filem Memori. Tahan penuding di atas filem sehingga kawalan main balik video muncul, kemudian klik menu timbul Tindakan  dan pilih suasana dan tempoh.
dan pilih suasana dan tempoh.Jadikan memori kegemaran: Skrol ke bahagian bawah dan klik Tambah ke Memori Kegemaran. Untuk melihat kegemaran anda, klik Memori Kegemaran dalam bar alat.
Tukar nama memori: Klik butang Info
 dalam bar sisi, kemudian taipkan nama baru dalam tetingkap Info.
dalam bar sisi, kemudian taipkan nama baru dalam tetingkap Info. Lihat orang dalam memori: Skrol ke bawah ke Orang. Dwiklik muka untuk melihat lebih banyak foto orang tersebut.
Lihat lokasi memori terletak pada peta: Skrol ke bawah ke Tempat. Dwiklik peta untuk zum masuk. Klik Tunjukkan Foto Berdekatan untuk menunjukkan lebih banyak foto daripada lokasi tersebut.
Lihat memori berkaitan: Skrol ke bawah ke Berkaitan untuk melihat lebih banyak foto yang diambil di lokasi atau masa yang serupa, dengan orang yang sama dan banyak lagi.
Buat memori
Anda boleh mencipta memori anda sendiri daripada album yang berharga untuk anda.
Dalam app Foto
 pada Mac anda, pilih album dalam bar sisi, kemudian klik Tunjukkan sebagai Memori.
pada Mac anda, pilih album dalam bar sisi, kemudian klik Tunjukkan sebagai Memori.Skrol ke bawah hingga ke bahagian bawah foto, kemudian klik Tambah ke Memori.
Lihat kurang jenis memori tertentu
Anda boleh melihat kurang jenis memori tertentu yang anda tidak mahu lihat kandungannya.
Dalam app Foto
 pada Mac anda, klik Memori dalam bar sisi.
pada Mac anda, klik Memori dalam bar sisi.Dwiklik memori yang anda mahu lihat kurang.
Skrol ke bawah dan klik Cadangkan Kurang Memori Seperti Ini, pilih jenis memori yang anda mahu lihat kurang, kemudian klik butang Cadangkan Kurang Memori Seperti Ini.
Untuk mereset Foto bagi mencipta semua jenis memori lagi, pilih Foto > Keutamaan, klik Umum, kemudian klik Reset Memori Cadangan.
Padam memori
Dalam app Foto
 pada Mac anda, klik Memori dalam bar sisi.
pada Mac anda, klik Memori dalam bar sisi.Klik memori untuk memilihnya, kemudian tekan Delete.
Anda juga boleh skrol ke bahagian bawah tetingkap dan klik Padam Memori.
Klik Padam.
Hanya memori yang dipadam; foto kekal dalam pustaka anda.