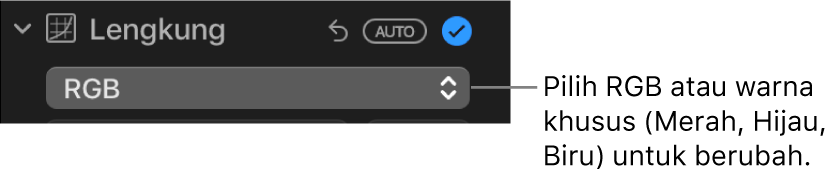Gunakan pelarasan lengkung pada foto dalam Foto pada Mac
Anda boleh menggunakan pelarasan Lengkung untuk menukar kecerahan dan kontras dalam foto. Anda boleh melaraskan rupa keseluruhan foto, ubah rupa warna tertentu (merah, hijau dan biru), dan laraskan seting untuk titik hitam, ton tengah dan titik putih.
Nota: Anda juga boleh melaraskan video menggunakan kawalan Lengkung. Lihat Tukar dan tingkatkan video.
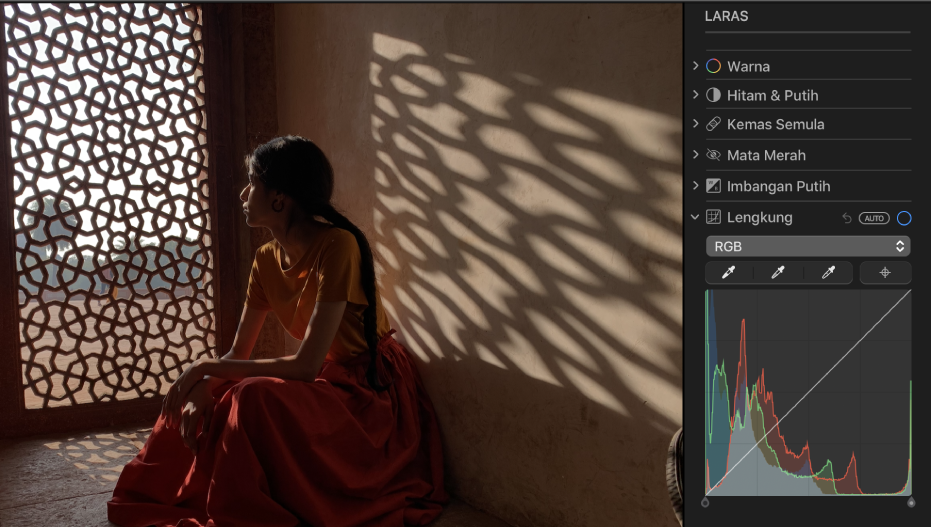
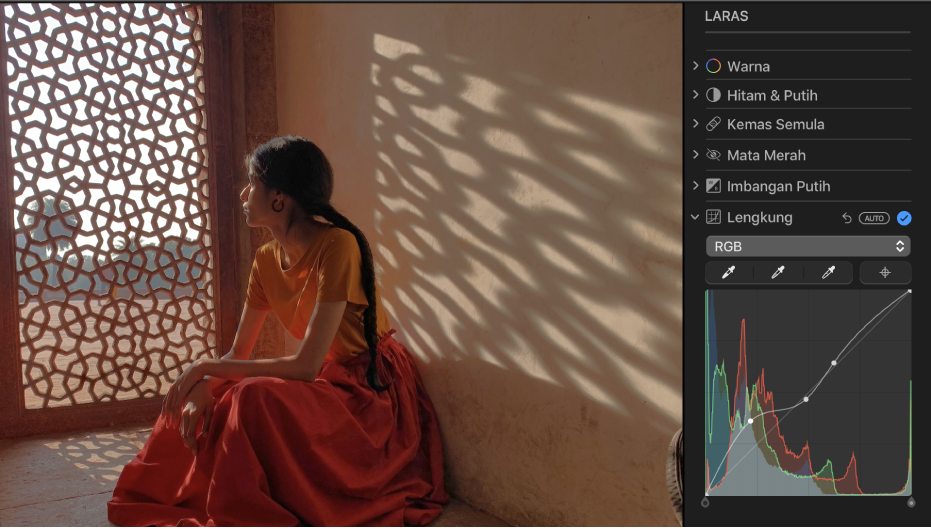
Pelarasan Lengkung menunjukkan histogram dengan garis pepenjuru dari titik hitam (penjuru kiri bawah) ke titik putih (penjuru kanan atas). Untuk melaraskan kecerahan atau kontras dalam foto, anda boleh tambah titik di sepanjang garisan di tempat tertentu yang anda mahu ubah foto. Seret titik ke atas untuk meningkatkan kecerahan; seretnya ke bawah untuk mengurangkan kecerahan. Seret titik ke kiri untuk meningkatkan kontras; seretnya ke kanan untuk mengurangkan kontras.
Dalam app Foto
 pada Mac anda, dwiklik foto, kemudian klik Edit dalam bar alat.
pada Mac anda, dwiklik foto, kemudian klik Edit dalam bar alat.Klik Laras dalam bar alat.
Dalam anak tetingkap Laras, klik anak panah
 bersebelahan Lengkung.
bersebelahan Lengkung.Lakukan mana-mana daripada yang berikut:
Betulkan lengkung foto secara automatik: Klik menu timbul di bawah Lengkung, pilih RGB atau warna yang anda mahu betulkan, kemudian klik Auto.
Setkan titik hitam, ton tengah, atau titik putih histogram secara manual: Klik butang Penitis
 untuk seting titik yang anda mahu tukar, kemudian klik lokasi dalam foto yang mewakili titik hitam, ton tengah, atau titik putih terbaik dalam foto.
untuk seting titik yang anda mahu tukar, kemudian klik lokasi dalam foto yang mewakili titik hitam, ton tengah, atau titik putih terbaik dalam foto.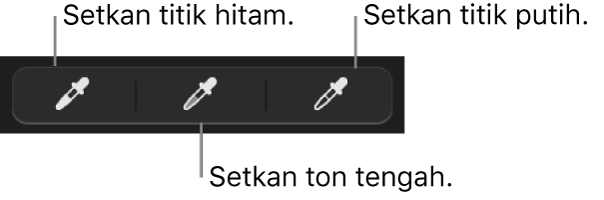
Titik hitam: Laraskan titik di mana kawasan hitam menjadi hitam sepenuhnya (tiada butiran boleh dilihat).
Ton tengah: Laraskan kecerahan atau kegelapan kawasan ton tengah foto.
Titik putih: Laraskan titik di mana kawasan putih adalah putih sepenuhnya.
Anda juga boleh seret pemegang atas atau bawah garis pepenjuru dalam histogram untuk menukar julat pelarasan titik hitam dan titik putih. Contohnya, untuk melaraskan titik putih histogram, seret pengendali atas ke lokasi baru.
Laraskan lengkung warna foto secara manual: Klik butang Tambah Titik, kemudian klik lokasi pada foto yang anda mahu ubah. Setiap klik menambah titik ke garis pepenjuru histogram. Anda juga boleh klik di sepanjang garis pepenjuru dalam histogram untuk menambah titik. Selepas menambah titik, seret titik untuk melaraskan kecerahan dan kontras dalam foto.
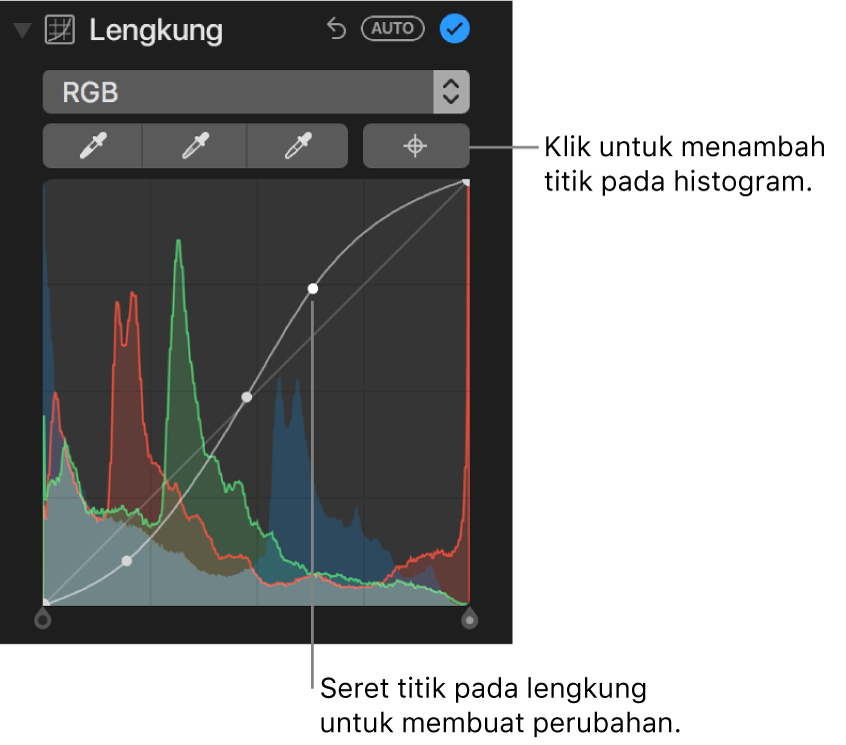
Tukar warna merah, hijau, atau biru dalam foto: Klik menu timbul di bawah Lengkung, kemudian pilih warna yang anda mahu tukar. Klik butang Tambah Titik dan klik lokasi dalam foto yang anda mahu ubah. Seret titik yang ditambah ke garis pepenjuru untuk melaraskan warna dalam foto.