
Tukar keutamaan dalam Foto pada Mac
Untuk menukar keutamaan dalam app Foto ![]() pada Mac anda, pilih Foto > Keutamaan, kemudian klik butang Umum atau iCloud di bahagian atas tetingkap keutamaan.
pada Mac anda, pilih Foto > Keutamaan, kemudian klik butang Umum atau iCloud di bahagian atas tetingkap keutamaan.
Keutamaan umum
Dalam anak tetingkap Umum, anda boleh menukar keutamaan asas Foto. Sebagai contoh, anda boleh setkan sama ada foto ditunjukkan dalam paparan “diringkaskan”, pilih sama ada item diimport disalin ke dalam pustaka anda, pilih sama ada maklumat GPS dimasukkan dengan foto dan banyak lagi.
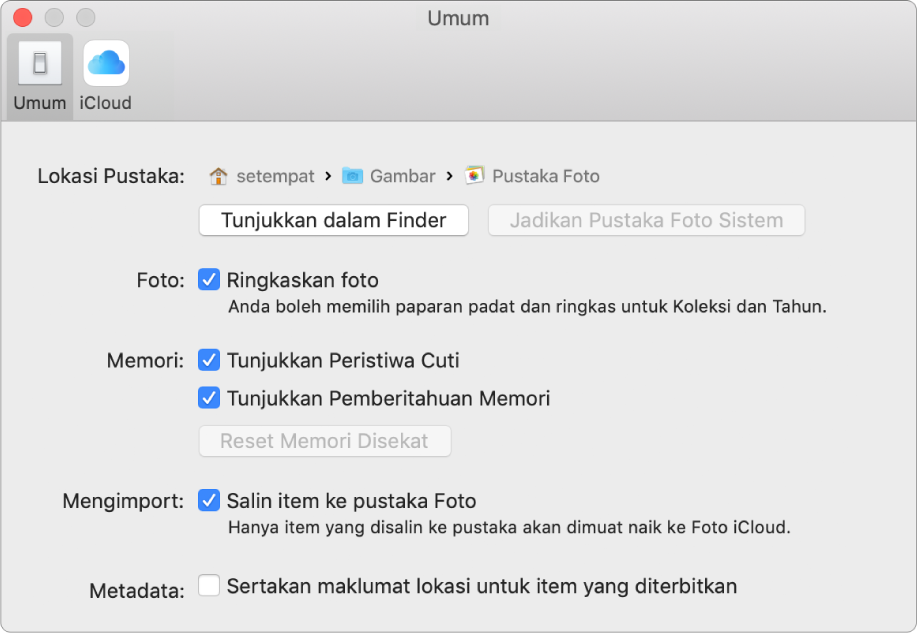
Keutamaan | Penerangan | ||||||||||
|---|---|---|---|---|---|---|---|---|---|---|---|
Lokasi Pustaka | Untuk lihat lokasi pustaka Foto anda dalam Finder, klik Tunjukkan dalam Finder. Untuk menggunakan pustaka yang dibuka semasa sebagai Pustaka Foto Sistem anda (yang membenarkan anda menggunakannya dengan Foto iCloud), klik Guna sebagai Pustaka Foto Sistem. Untuk mendapatkan maklumat tentang cara bertukar pustaka, lihat Gambaran keseluruhan Pustaka Sistem Foto dan Cipta pustaka foto tambahan. | ||||||||||
Foto | Untuk memaparkan foto anda dalam paparan diringkaskan yang menunjukkan hanya pilihan imej kecil bagi setiap tahun atau koleksi, pilih kotak semak “Ringkaskan foto”. Untuk tunjukkan imej kecil semua foto dalam koleksi atau tahun, nyahpilih kotak semak ini. | ||||||||||
Memori | Untuk memasukkan himpunan foto percutian sebagai memori, tandakan kotak semak Tunjukkan Peristiwa Cuti. Untuk mengeluarkan foto percutian daripada memori anda, nyahtandakan kotak semak ini. Untuk melihat pemberitahuan apabila memori baru tersedia, pilih kotak semak Tunjukkan Pemberitahuan Memori. Jika anda telah menyekat sesetengah jenis memori tetapi mahu mencipta memori seperti ini lagi, klik Reset Memori Disekat. | ||||||||||
Sedang mengimport | Secara lalai, Foto menyimpan semua fail foto dan video diimport dalam pustaka Foto. Untuk membiarkan item diimport dalam lokasi semasanya di luar pustaka, nyahpilih kotak semak “Salin item ke pustaka Foto”. Jika foto disimpan di luar pustaka, ia tidak akan dimuat naik ke Foto iCloud dan tersedia pada semua peranti anda secara automatik. Anda mesti sandarkannya secara manual untuk jimatkan lokasi storan. | ||||||||||
Metadata | Untuk mempunyai Foto menggunakan maklumat lokasi dibenamkan dalam foto diambil oleh kamera berdaya GPS (termasuk iPhone), pilih kotak semak “Sertakan maklumat lokasi untuk item diterbitkan”. | ||||||||||
Keutamaan iCloud
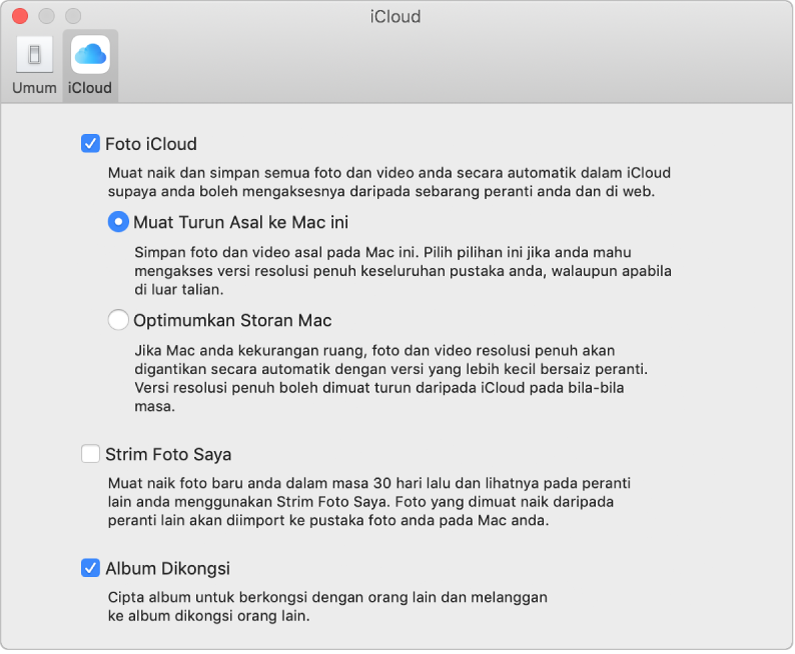
Keutamaan | Penerangan | ||||||||||
|---|---|---|---|---|---|---|---|---|---|---|---|
Foto iCloud | Pilih kotak semak untuk mengaktifkan Foto iCloud.
Nota: Jika Optimumkan Storan Mac dipilih dan anda kekurangan ruang storan, Live Photos disimpan pada komputer anda sebagai imej pegun. Walaubagaimanapun, apabila anda membuka Live Photo, keseluruhan foto dimainkan seperti biasa. Untuk mendapatkan maklumat lanjut tentang Foto iCloud, lihat Gunakan Foto iCloud untuk menyimpan foto. | ||||||||||
Strim Foto Saya | Pilih kotak semak ini untuk aktifkan Strim Foto Saya. Strim Foto Saya memindah foto baru kepada semua peranti iOS dan komputer anda yang lain yang mempunyai Strim Foto Saya diaktifkan secara automatik. Strim Foto Saya hanya menyimpan foto diambil dalam 30 hari terakhir (sehingga 1000 foto); ia tidak menyimpan foto anda secara kekal. Lihat Gunakan Strim Foto Saya untuk berkongsi foto terbaru. | ||||||||||
Album Dikongsi | Pilih kotak semak ini untuk berkongsi album dengan orang lain dan langgan ke album yang orang lain kongsikan dengan anda. Anda boleh memilih foto dan kongsinya dengan rakan dan keluarga; orang yang anda kongsikan boleh melihat foto, membuat komen dan juga tambah foto mereka sendiri. Lihat Apakah Album Dikongsi dalam Foto pada Mac? | ||||||||||