
Pangkas dan luruskan foto dan video pada Mac
Anda boleh memangkas foto atau video untuk mempertingkatkan komposisinya atau menghapuskan bahagian imej yang tidak dikehendaki. Anda boleh memangkasnya ke nisbah aspek praset atau tersuai, atau anda boleh mengehadkan foto atau video ke nisbah aspek asalnya. Anda juga boleh meluruskan foto dan video yang diambil pada sudut.
Nota: Untuk mengetahui lebih lanjut tentang mengedit video, lihat Tukar dan tingkatkan video.
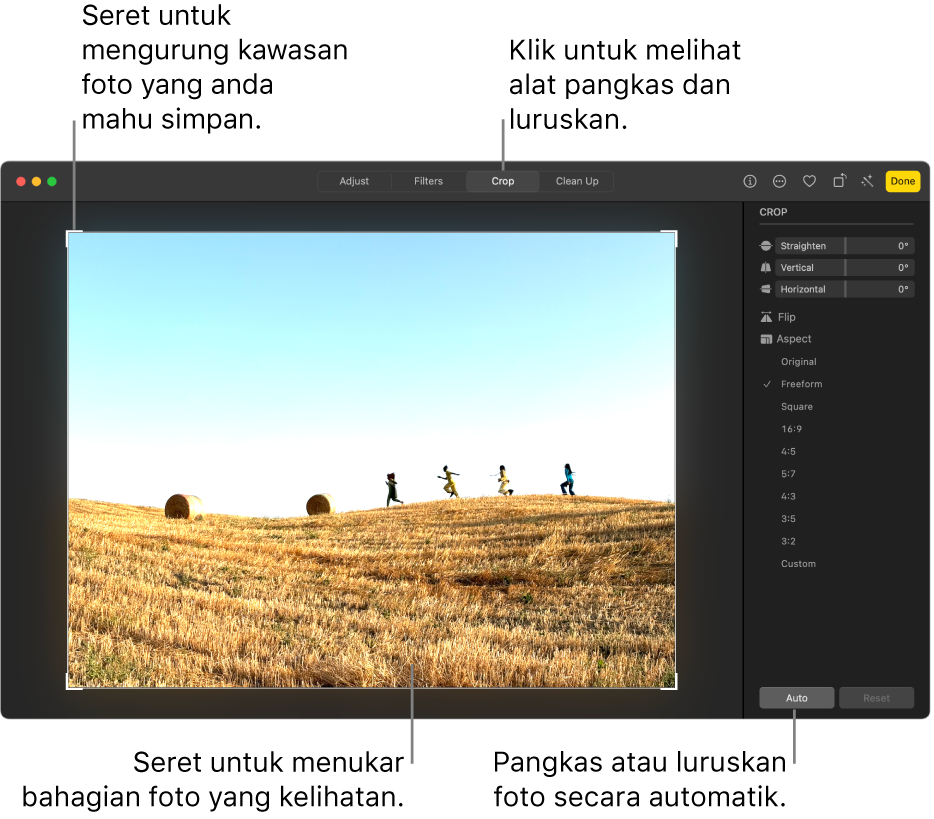
Penting: Memangkas foto mengubah penampilannya di mana-mana sahaja dalam Foto, termasuk dalam album, tayangan slaid dan projek. Untuk edit foto tanpa mengubahnya di mana-mana sahaja, mula-mula duplikasi foto dan kemudian edit duplikasi.
Pergi ke app Foto
 pada Mac anda.
pada Mac anda.Dwiklik foto atau video, kemudian klik Edit dalam bar alat.
Klik Pangkas dalam bar alat.
Petua: Untuk melihat alat pangkas dan meluruskan semasa mengedit dengan cepat, tekan C.
Lakukan mana-mana daripada yang berikut:
Pangkas atau luruskan secara automatik: Klik Auto.
Pangkas secara manual: Seret segi empat tepat pilihan untuk kurung kawasan yang anda ingin simpan dalam foto.
Pangkas untuk perkadaran khusus: Klik nisbah aspek yang anda mahukan dalam bar sisi.
Sebagai contoh, untuk foto petak, pilih Petak. Untuk mencetak foto, pilih salah satu nisbah aspek praset, seperti 8:10. Untuk mensaiz semula foto bagi kegunaan video definisi tinggi, pilih 16:9. Atau pilih Tersuai untuk memasukkan nisbah aspek tersuai untuk foto.
Selak imej: Klik Selak untuk menyelak imej mendatar. Option-klik untuk menyelak imej menegak.
Luruskan foto atau video: Leret gelangsar Luruskan, Menegak atau Mendatar untuk melaraskan sudut foto. Atau gerakkan penuding di luar segi empat tepat pilihan, kemudian gunakan
 untuk melaraskan sudut foto.
untuk melaraskan sudut foto.Keluarkan perubahan pemangkasan atau pelurusan semasa: Klik Set Semula.
Apabila selesai membuat perubahan, lakukan mana-mana yang berikut:
Simpan perubahan anda: Klik Selesai.
Henti memangkas tanpa menyimpan perubahan anda: Klik Tukar ke Asal.