
Tambah tera air dan objek latar belakang dalam Pages pada iPhone
Anda boleh menambah teks, tera air, logo atau imej lain yang kelihatan di tempat yang sama di latar belakang setiap halaman pada dokumen anda. Elemen berulang ini dipanggil objek tataletak bahagian. Lebih lutsinar anda jadikan objek, lebih banyak objek itu pudar ke dalam latar belakang kandungan dokumen.
Tambah tera air (objek tataletak bahagian)
Ketik di penjuru sebarang halaman dalam dokumen (supaya tiada apa-apa dipilih), kemudian ketik
 .
.Untuk memudahkan anda mengetik tanpa memilih teks atau objek secara tidak sengaja, zum halaman dengan dua jari, atau ketik imej kecil halaman dalam paparan Imej Kecil Halaman.
Ketik
 , ketik Pilihan Dokumen, ketik Persediaan Dokumen, kemudian ketik Pilihan Lanjut.
, ketik Pilihan Dokumen, ketik Persediaan Dokumen, kemudian ketik Pilihan Lanjut.Dalam paparan Pilihan Lanjut, ketik
 di bahagian atas skrin, kemudian tambah satu yang berikut:
di bahagian atas skrin, kemudian tambah satu yang berikut:Bentuk: Ketik
 , kemudian ketik bentuk. Untuk melihat lagi bentuk, ketik kategori di bawah baris butang.
, kemudian ketik bentuk. Untuk melihat lagi bentuk, ketik kategori di bawah baris butang.Teks: Ketik
 , ketik kategori Asas (anda mungkin perlu meleret ke kanan untuk melihatnya), kemudian ketik Teks. Kotak teks ditambahkan ke halaman; taip untuk menambah teks anda padanya.
, ketik kategori Asas (anda mungkin perlu meleret ke kanan untuk melihatnya), kemudian ketik Teks. Kotak teks ditambahkan ke halaman; taip untuk menambah teks anda padanya.Imej: Ketik
 , kemudian ketik sumber untuk imej yang anda mahu tambah.
, kemudian ketik sumber untuk imej yang anda mahu tambah.
Untuk melaraskan kelutsinaran (kelegapan), ketik
 , ketik Gaya, kemudian seret gelangsar Kelegapan ke kiri untuk menjadikan objek lebih lutsinar.
, ketik Gaya, kemudian seret gelangsar Kelegapan ke kiri untuk menjadikan objek lebih lutsinar.Laraskan saiz dan kedudukan objek pada halaman.
Untuk mengelakkan objek daripada dialihkan atau dipadamkan secara tidak sengaja, ketik
 , ketik Susun, kemudian ketik Kunci.
, ketik Susun, kemudian ketik Kunci.Ketik Selesai.
Objek kelihatan pada latar belakang pada setiap halaman dalam dokumen.
Edit atau padamkan objek tataletak bahagian
Untuk mengedit atau memadamkan objek tataletak bahagian, buka kuncinya terlebih dahulu.
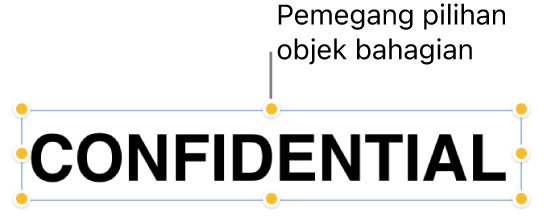
Ketik di penjuru sebarang halaman dalam dokumen (supaya tiada apa-apa dipilih), kemudian ketik
 .
.Untuk memudahkan anda mengetik tanpa memilih teks atau objek secara tidak sengaja, zum halaman dengan dua jari, atau ketik imej kecil halaman dalam paparan Imej Kecil Halaman.
Ketik
 , ketik Pilihan Dokumen, Persediaan Dokumen, kemudian ketik Pilihan Lanjut.
, ketik Pilihan Dokumen, Persediaan Dokumen, kemudian ketik Pilihan Lanjut.Dalam paparan Pilihan Lanjut, ketik
 di bahagian atas skrin, kemudian tambah satu yang berikut:
di bahagian atas skrin, kemudian tambah satu yang berikut:Bentuk: Ketik
 , kemudian ketik bentuk. Untuk melihat lagi bentuk, ketik kategori di bawah baris butang.
, kemudian ketik bentuk. Untuk melihat lagi bentuk, ketik kategori di bawah baris butang.Teks: Ketik
 , ketik kategori Asas (anda mungkin perlu meleret ke kanan untuk melihatnya), kemudian ketik Teks. Kotak teks ditambahkan ke halaman; taip untuk menambah teks anda padanya.
, ketik kategori Asas (anda mungkin perlu meleret ke kanan untuk melihatnya), kemudian ketik Teks. Kotak teks ditambahkan ke halaman; taip untuk menambah teks anda padanya.Imej: Ketik
 , kemudian ketik sumber untuk imej yang anda mahu tambah.
, kemudian ketik sumber untuk imej yang anda mahu tambah.
Ketik objek, ketik
 , kemudian ketik Buka Kunci.
, kemudian ketik Buka Kunci.Lakukan salah satu daripada berikut:
Edit objek, kemudian ketik Kunci agar objek tidak boleh dialihkan atau dipadamkan secara tidak sengaja.
Ketik Padam untuk mengeluarkan objek.
Apabila anda selesai, ketik Selesai.