
Tambah dan edit lukisan dalam Pages pada iPad
Anda boleh menggunakan Apple Pencil atau jari anda untuk mencipta dan mengedit lukisan dalam dokumen anda, kemudian alihkan atau saiznya semula.
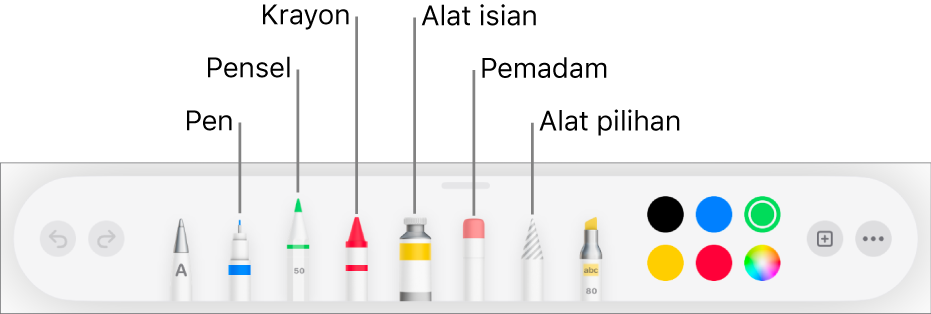
Tambah lukisan
Dalam dokumen pemprosesan perkataan, anda mencipta lukisan anda dalam kawasan lukisan yang ditetapkan. Dalam dokumen tataletak halaman, anda boleh melukis di mana-mana sahaja pada halaman.
Lakukan salah satu daripada berikut:
Gunakan Apple Pencil: Ketik di mana-mana sahaja pada halaman dengan Apple Pencil, kemudian ketik satu daripada alatan lukisan (pen, pensel, krayon, atau alat isian) dalam bar alat di bahagian bawah skrin. Dalam dokumen pemprosesan perkataan, ketik lagi di tempat yang anda mahu tambahkan kawasan lukisan.
Gunakan jari anda: Ketik
 dalam bar alat, ketik
dalam bar alat, ketik  , kemudian ketik Lukisan. Dalam dokumen pemprosesan perkataan, kawasan yang boleh anda lukis kelihatan pada halaman (dalam dokumen tataletak halaman, anda boleh melukis di mana-mana pada halaman). Ketik satu daripada alat lukisan (pen, pensel, krayon, atau alat isian) dalam bar alat di bahagian bawah skrin.
, kemudian ketik Lukisan. Dalam dokumen pemprosesan perkataan, kawasan yang boleh anda lukis kelihatan pada halaman (dalam dokumen tataletak halaman, anda boleh melukis di mana-mana pada halaman). Ketik satu daripada alat lukisan (pen, pensel, krayon, atau alat isian) dalam bar alat di bahagian bawah skrin.
Semasa anda melukis, anda boleh melakukan mana-mana yang berikut:
Saiz semula kawasan lukisan: Seret sebarang titik jingga.
Tukar alat melukis: Ketik pensel, pen, krayon, atau alat isian dalam bar alat di bahagian bawah skrin.
Laraskan saiz goresan (ketebalan garis): Ketik pen, pensel, krayon, atau pemadam, ketiknya lagi, kemudian ketik saiz goresan.
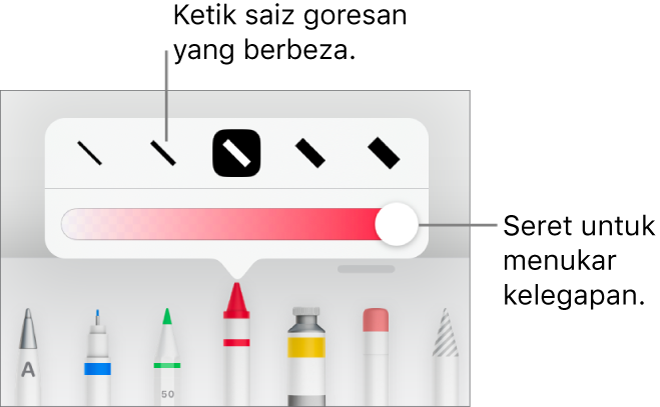
Laraskan kelegapan warna: Ketik pen, pensel, krayon, atau alat isian, ketiknya lagi, kemudian seret gelangsar.
Tukar warna untuk alat yang dipilih: Untuk iPadOS 14, ketik warna praset atau ketik roda warna untuk memilih warna tersuai. Gunakan kawalan untuk mencampurkan warna anda sendiri, kemudian ketik
 untuk menyimpan warna sebagai kegemaran. Untuk mengeluarkan kegemaran, sentuh dan tahan titik warna kegemaran, kemudian ketik Padam. Untuk iPadOS 13, ketik perigi warna, kemudian sama ada ketik warna dalam grid atau leret ke kiri dan cipta warna tersuai.
untuk menyimpan warna sebagai kegemaran. Untuk mengeluarkan kegemaran, sentuh dan tahan titik warna kegemaran, kemudian ketik Padam. Untuk iPadOS 13, ketik perigi warna, kemudian sama ada ketik warna dalam grid atau leret ke kiri dan cipta warna tersuai.Isi kawasan dengan warna: Ketik alat isian, kemudian ketik kawasan. Untuk melukis bentuk yang telah diisi dengan warna, ketik alat isian, kemudian lukis bentuk.
Padam goresan: Ketik alat pemadam, ketiknya lagi, kemudian ketik Pemadam Objek. Ketik isian goresan atau objek yang anda mahu padamkan.
Padam piksel: Ketik alat pemadam, ketiknya lagi, ketik Pemadam Piksel, kemudian ketik titik yang anda mahu padamkan. Untuk kawalan halus, atau memadamkan titik yang lebih kecil, zum pada skrin. Anda boleh menyeret merentas lukisan anda untuk memadamkan bahagian garisan dan isian, mencipta goresan dan isian yang berasingan.
Tambah kawasan lukisan baharu dalam dokumen pemprosesan perkataan: Ketik
 dalam bar alat lukisan.
dalam bar alat lukisan. Skrol halaman: Leret dengan dua jari; jika anda menggunakan Apple Pencil, leret dengan satu jari.
Tunjukkan atau sembunyikan bar alat: Seret pemegang bar alat ke bawah untuk meminimumkan bar alat. Untuk mengembalikan bar alat ke saiz penuh, ketik versi diminimumkan. Untuk mengeset bar alat supaya diminimumkan secara automatik apabila anda melukis, ketik
 , kemudian aktifkan Minimumkan Auto.
, kemudian aktifkan Minimumkan Auto.
Apabila anda siap melukis, ketik Selesai.
Alihkan lukisan
Jika bar alat lukisan tidak berada pada skrin: Ketik lukisan, kemudian seret lukisan dengan jari anda.
Jika bar alat lukisan berada pada skrin: Ketik alat pilihan, seret sekitar bahagian lukisan yang anda mahu alihkan, kemudian seret pilihan dengan jari anda.
Nota: Jika anda tidak boleh mengalihkan lukisan, pastikan lukisan tidak disetkan untuk beralih dengan teks (ketik ![]() , kemudian ketik tab Susun).
, kemudian ketik tab Susun).
Saiz semula lukisan
Jika bar alat lukisan tidak berada pada skrin: Ketik lukisan, kemudian seret mana-mana titik biru dengan jari anda.
Jika bar alat lukisan berada pada skrin: Ketik alat pilihan, seret sekitar bahagian lukisan yang anda saiz semula, ketik Saiz Semula, kemudian seret mana-mana titik biru.
Edit lukisan
Jika bar alat lukisan tidak berada pada skrin: Ketik lukisan dengan jari anda, kemudian ketik Edit Lukisan. Atau, jika anda menggunakan alat lukisan pada kali terakhir anda menggunakan Apple Pencil, ketik lukisan dengan Apple Pencil untuk membuka bar alat lukisan.
Jika bar alat lukisan berada pada skrin: Ketik alat lukisan, kemudian buat perubahan anda.
Gabungkan lukisan
Anda boleh menggabungkan lukisan supaya ia kekal bersama sebagai sebuah objek tunggal. Ini menjadikannya lebih mudah untuk mengalihkan dan mensaiz semula lukisan secara keseluruhan.
Sentuh dan tahan satu objek, kemudian ketik objek lain dengan jari lain.
Ketik Gabung.
Asingkan lukisan kepada bahagian
Anda boleh mengasingkan lukisan kepada objek individu yang anda boleh alihkan, saiz semula, atau padam secara berasingan.
Dwiketik lukisan dengan jari.
Ketik alat pilihan, kemudian seret sekitar bahagian lukisan yang anda mahu asingkan.
Ketik Asingkan (anda mungkin perlu mengetik
 untuk melihatnya).
untuk melihatnya).
Jika anda mengulang proses ini untuk mengasingkan lukisan kepada berbilang objek.
Animasikan lukisan
Anda boleh menganimasikan lukisan supaya ia muncul dalam dokumen anda seperti ia sedang dilukis.
Ketik untuk memilih lukisan yang anda mahu animasikan.
Ketik
 , ketik Lukisan, kemudian aktifkan Animasikan Lukisan.
, ketik Lukisan, kemudian aktifkan Animasikan Lukisan.Lakukan mana-mana daripada berikut:
Laraskan tempoh masa animasi dimainkan: Seret gelangsar Tempoh.
Ulang animasi dalam gelung: Aktifkan Gelung.
Pratonton animasi: Ketik Main.
Untuk memainkan animasi dalam dokumen anda, pilih lukisan, kemudian ketik Mainkan Lukisan.
Apabila anda mengeksport dokumen dalam format EPUB, animasi ditukar kepada video. Dalam dokumen EPUB boleh alir semula, video mempunyai latar belakang putih. Dalam dokumen EPUB tataletak tetap, video mempunyai latar belakang yang sama seperti dalam Pages. Lihat Eksport ke Word, PDF, atau format fail lain.
Tambah perihalan lukisan
Anda boleh menambah perihalan pada sebarang lukisan dalam dokumen anda. Perihalan lukisan dibaca oleh teknologi bantu (sebagai contoh, VoiceOver) apabila seseorang menggunakan teknologi tersebut untuk mengakses dokumen anda. Perihalan lukisan tidak boleh dilihat di mana-mana dalam dokumen anda.
Ketik lukisan untuk memilihnya, ketik
 , kemudian ketik Lukisan.
, kemudian ketik Lukisan.Ketik Perihalan, kemudian ketik dalam kotak teks dan masukkan teks anda.
Jika anda mengeksport dokumen anda sebagai PDF, perihalan lukisan masih boleh dibaca oleh teknologi bantu. Lihat Eksport ke Word, PDF, atau format fail lain dalam Pages pada iPad.
Untuk menambah perihalan pada imej atau video, lihat Tambah perihalan imej atau Tambah perihalan video.
Kongsi atau simpan lukisan
Anda boleh berkongsi atau menyimpan sebarang lukisan sebagai imej dan anda juga boleh menyimpan lukisan beranimasi sebagai video.
Dalam dokumen, ketik lukisan, kemudian ketik Kongsi.
Jika lukisan dianimasikan, ketik Kongsi sebagai Imej untuk berkongsinya atau menyimpannya sebagai imej, atau ketik Kongsi sebagai Filem untuk berkongsi atau menyimpannya sebagai video.
Lakukan salah satu daripada berikut:
Kongsi: Ketik kaedah untuk menghantar lukisan.
Simpan: Untuk menyimpan ke Foto, ketik Simpan Imej atau Simpan Video (jika anda mahu menyimpan lukisan beranimasi sebagai video). Untuk menyimpan ke Fail, ketik Simpan ke Fail.
Nota: Untuk menggunakan Apple Pencil anda untuk memilih objek serta menskrol dan bukannya memasukkan paparan untuk menulis, melukis, atau menganotasi, ketik ![]() , ketik Apple Pencil, kemudian aktifkan Pilih dan Skrol. Jika Apple Pencil menyokongnya, anda boleh mengaktifkan Dwiketik untuk Bertukar, kemudian dwiklik bahagian bawah Apple Pencil untuk mengaktifkan dan menyahaktifkan Pilih dan Skrol.
, ketik Apple Pencil, kemudian aktifkan Pilih dan Skrol. Jika Apple Pencil menyokongnya, anda boleh mengaktifkan Dwiketik untuk Bertukar, kemudian dwiklik bahagian bawah Apple Pencil untuk mengaktifkan dan menyahaktifkan Pilih dan Skrol.