
Tambah petunjuk, garis grid dan petanda lain dalam Numbers pada Mac
Terdapat beberapa jenis penanda carta dan label paksi yang anda boleh tambah pada carta anda. Anda boleh mengubah suai rupanya untuk menekankan data anda dan anda juga boleh menggayakan tajuk carta dan teks label nilai dengan berlainan untuk menjadikannya menonjol berbanding teks lain.
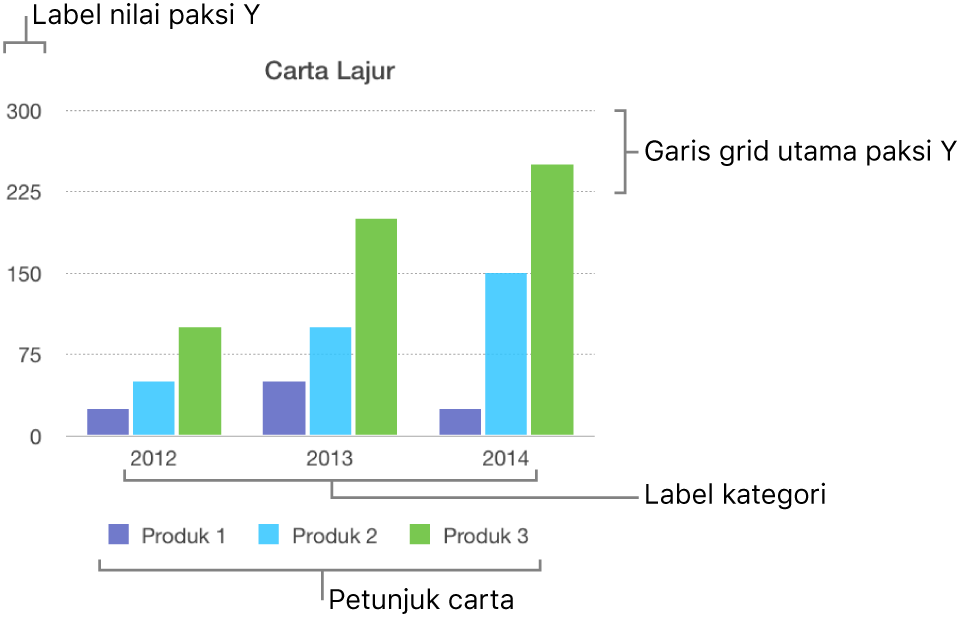
Nota: Jika anda tidak dapat mengedit carta, ia mungkin telah dikunci. Untuk mengedit teks, anda mesti membuka kunci.
Tambah petunjuk
Klik carta, kemudian dalam bar sisi Format
 , klik tab Carta.
, klik tab Carta.Dalam bahagian Pilihan Carta, pilih kotak semak Petunjuk.
Dalam hamparan anda, klik petunjuk untuk memilihnya, kemudian lakukan mana-mana daripada berikut:
Tukar rupa teks petunjuk: Gunakan tab Gaya di bahagian atas bar sisi, kemudian gunakan kawalan untuk menambah isian latar belakang, tambah jidar dan banyak lagi.
Saiz semula petunjuk: Seret pemegang segi empat di sekeliling petunjuk.
Tempatkan semula petunjuk: Seret petunjuk ke tempat yang anda mahukannya.
Petua: Untuk menempatkan petunjuk dengan lebih tepat, pilihnya, kemudian tekan kekunci anak panah pada papan kekunci. Alihkan petunjuk dalam tokokan, tekan dan tahan kekunci Shift semasa anda menekan kekunci anak panah.
Ubah suai garis paksi dan garis grid
Garis paksi menentukan pinggir carta, kadangkala juga menandakan nilai sifar, seperti jidar dalaman. Garis grid berjarak sama rata merentas carta dan menyediakan rujukan visual untuk tokokan besar dalam nilai. Anda boleh menentukan sama ada untuk menunjukkan garis paksi dan garis grid carta dan mengubah suai rupanya.
Klik carta.
Dalam bar sisi Format
 , klik tab Paksi, kemudian pilih paksi yang anda mahu ubah suai (Nilai atau Kategori).
, klik tab Paksi, kemudian pilih paksi yang anda mahu ubah suai (Nilai atau Kategori).Lakukan mana-mana daripada berikut:
Setkan jenis garis grid: Klik anak panah pendedahan bersebelahan Garis Grid Besar atau Garis Grid Kecil (dalam tab Nilai), atau Garis Grid (dalam tab Kategori), kemudian klik menu timbul dan pilih garis padu, bersengkang atau bertitik.
Jika anda bekerja dengan carta radar, anda juga boleh mengklik menu timbul di bawah Garis Radial (dalam tab Kategori) dan pilih jenis garis.
Setkan warna garis grid: Dalam salah satu bahagian Garis Grid Utama atau bahagian Garis Grid Kecil, klik perigi warna atau roda warna, kemudian pilih warna.
Setkan bilangan garisan grid: Dalam bahagian Skala Paksi, klik anak panah di sebelah kanan medan Besar atau Kecil, atau taipkan nilai dalamnya.
Tunjukkan tanda rait: Klik menu timbul Tanda Rait, kemudian pilih sama ada tanda rait di dalam, di luar, atau di tengah.
Lanjutkan garis radial (bagi carta radar): Pilih Lanjutkan Garis Radial.
Tunjukkan atau keluarkan garis rujukan
Anda boleh menambahkan garis rujukan pada carta untuk menandakan nilai purata, median, minimum dan maksimum dalam carta atau nilai lain yang anda tentukan. Garis rujukan menjadikan carta lebih mudah difahami sekilas pandang dan boleh membantu anda membandingkan nilai dalam carta dengan nilai tanda aras.
Semua jenis carta boleh mempunyai garis rujukan, kecuali carta bertindan, carta 2 paksi, carta 3D, carta pai, carta donat dan carta radar. Carta boleh mempunyai sehingga lima garis rujukan.
Klik carta.
Dalam bar sisi Format
 , klik tab Paksi, kemudian klik butang Nilai berhampiran bahagian atas bar sisi.
, klik tab Paksi, kemudian klik butang Nilai berhampiran bahagian atas bar sisi.Klik anak panah pendedahan bersebelahan Garis Rujukan, kemudian pilih mana-mana jenis garis rujukan berikut daripada menu timbul:
Purata: Garis yang dipaparkan menerusi bahagian nilai min data
Median: Garis yang kelihatan menerusi bahagian nilai tengah data
Minimum: Garis yang dipaparkan menerusi bahagian nilai terendah data
Maksimum: Garis yang dipaparkan menerusi bahagian nilai tertinggi data
Tersuai: Garis yang dipaparkan menerusi nilai yang anda tentukan
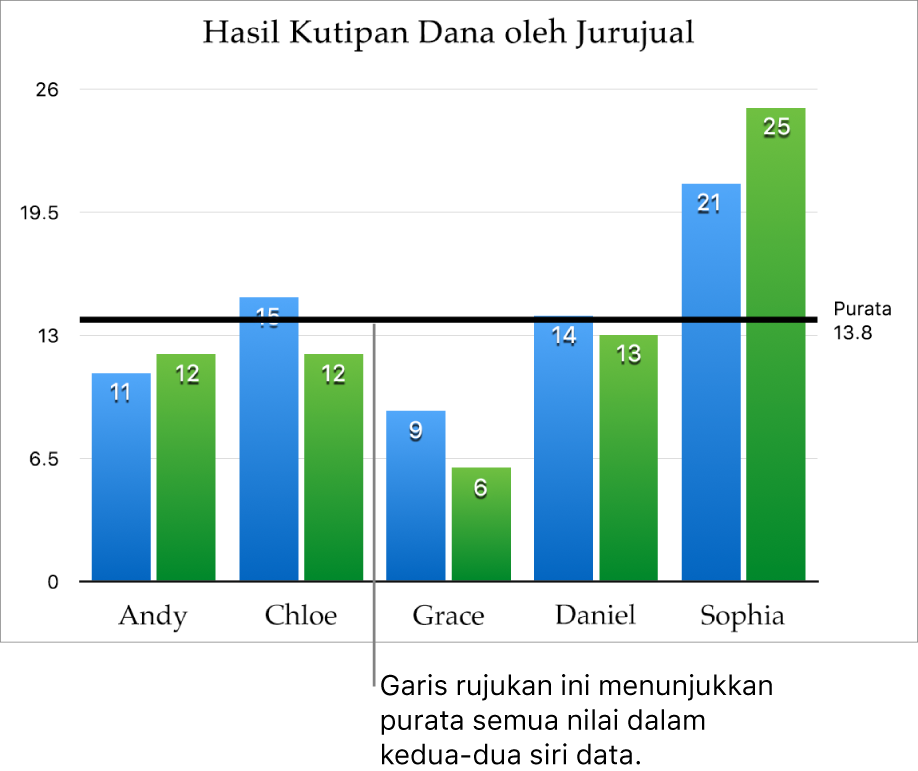
Untuk menunjukkan perkara yang diwakili oleh garis rujukan, pilih kotak semak Tunjukkan Nama dan Tunjukkan Nilai.
Untuk menukar seting bagi garis rujukan, klik garis, kemudian gunakan kawalan dalam tab Garis Rujukan dalam bar sisi di sebelah kanan. Anda boleh menunjukkan nama atau nilai garis rujukan, menentukan gaya, warna dan berat garis atau menambah bayang.
Untuk mengeluarkan garis rujukan, klik garis untuk memilihnya, kemudian tekan Delete pada papan kekunci.
Nota: Apabila anda menyeret gelangsar pada carta interaktif untuk melihat set data berlainan, garis rujukannya akan bergerak.
Tunjukkan atau keluarkan bar ralat
Bar ralat memberi anda tanggapan am tentang ketepatan data anda. Ia diwakili sebagai tanda kecil yang panjangnya menunjukkan amaun ketidakpastian yang dikaitkan dengan siri data tertentu (keberubahan data). Anda boleh menambahkannya pada carta garis 2D, carta kawasan, carta bar dan lajur, carta bar bertindan dan lajur, carta gelembung dan carta serak.
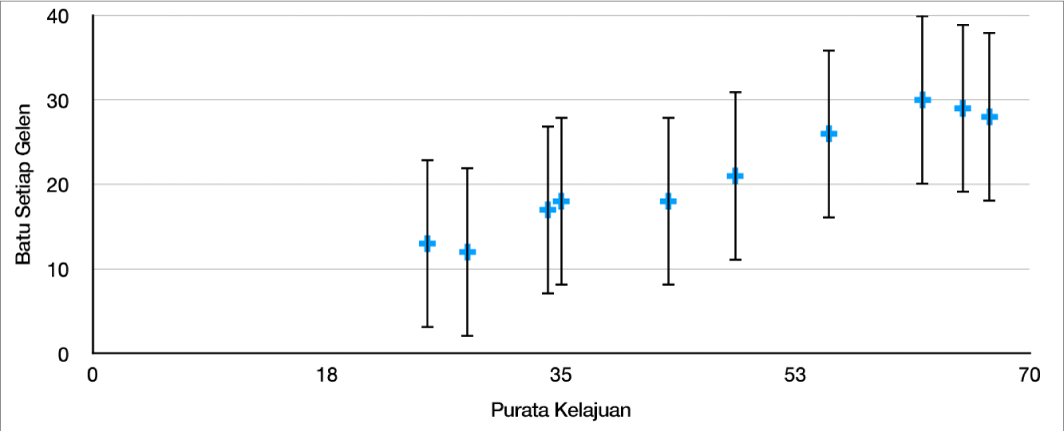
Klik carta, kemudian dalam bar sisi Format
 , klik tab Siri.
, klik tab Siri.Klik anak panah pendedahan bersebelahan Bar Ralat, kemudian klik menu timbul dan kemudian pilih jenis bar ralat.
Untuk carta serak dan gelembung, klik menu timbul di bawah Bar Ralat Paksi X atau Bar Ralat Paksi Y, kemudian pilih jenis bar ralat.
Klik menu timbul kedua, pilih cara nilai ralat dikira (contohnya, sebagai nilai tetap atau peratusan) dan tukar julat kepelbagaian yang anda mahu paparkan.
Untuk menukar rupa bar ralat, klik bar ralat agar anda boleh melihat titik putih di kedua-dua hujung.
Semua bar ralat untuk siri data tersebut akan dipilih.
Gunakan kawalan dalam bahagian Gaya Bar dan Bayang pada bar sisi untuk membuat perubahan.
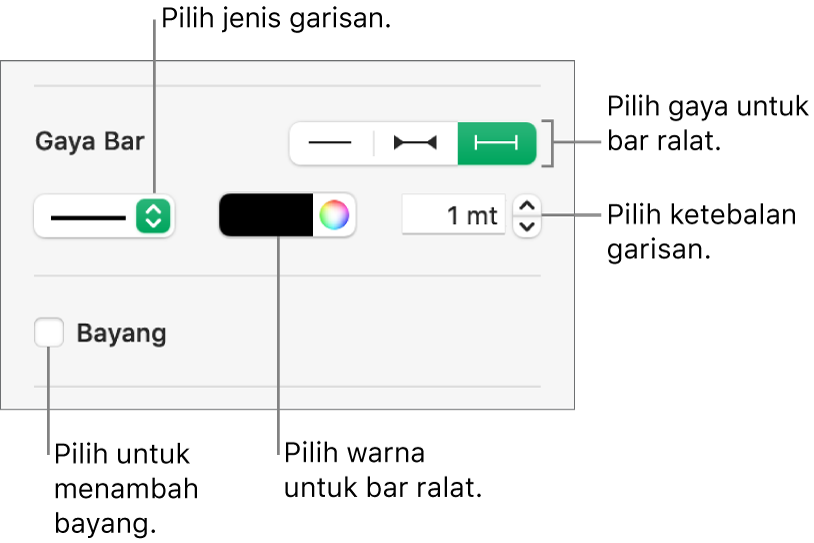
Bar ralat untuk siri data yang dipilih sahaja diubah suai. Untuk menukar bar ralat bagi siri lain, klik salah satu daripada bar ralatnya, kemudian lakukan perubahan.
Apabila anda mencipta carta, Muat Auto diaktifkan secara automatik untuk bar ralat bagi mengelakkan pertindihan. Untuk melihat semua bar ralat, nyahpilih kotak semak bersebelahan Muat Auto.
Untuk mengeluarkan bar ralat, klik carta, klik bar ralat, kemudian klik menu timbul Bar Ralat dalam bar sisi dan pilih Tiada.
Tunjukkan atau keluarkan garis aliran
Garis aliran menunjukkan arah keseluruhan (atau aliran) data anda. Garis aliran kelihatan dalam bar, baris, serak, gelembung, lajur dan carta kawasan.
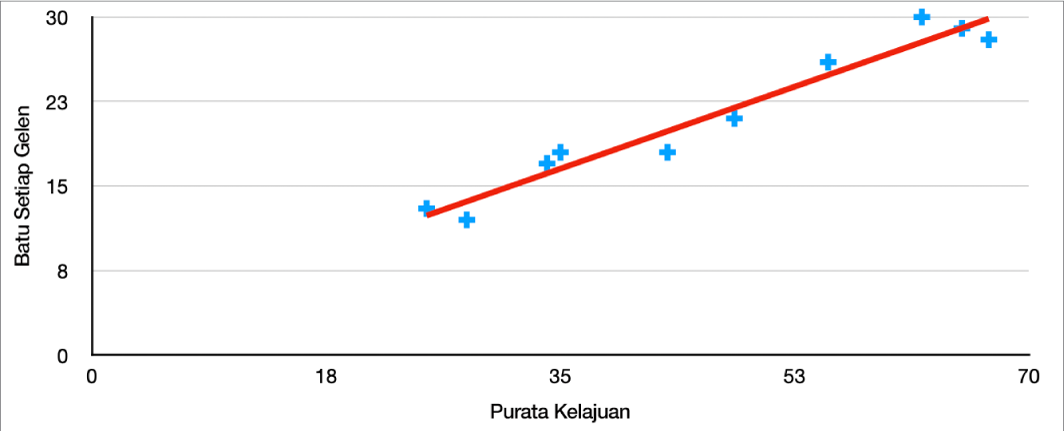
Klik carta, kemudian dalam bar sisi Format
 , klik tab Siri.
, klik tab Siri.Klik anak panah pendedahan bersebelahan Garis Aliran, kemudian klik menu timbul dan pilih jenis garis aliran.
Lakukan mana-mana daripada berikut:
Tunjukkan nama untuk garis aliran: Pilih kotak semak Nama, kemudian taipkan nama dalam medan. Nama yang anda taipkan kelihatan untuk semua garis aliran pada carta. Untuk menukar nama, dwikliknya pada carta, kemudian taipkan yang baharu.
Tunjukkan persamaan atau nilai R-kuasa dua: Pilih kotak semak Tunjukkan Persamaan atau Tunjukkan Nilai R2.
Untuk menukar rupa garis aliran, klik garis agar anda dapat melihat titik putih di kedua-dua hujung, kemudian gunakan kawalan dalam bahagian Goresan dan Bayang pada bar sisi untuk membuat perubahan.
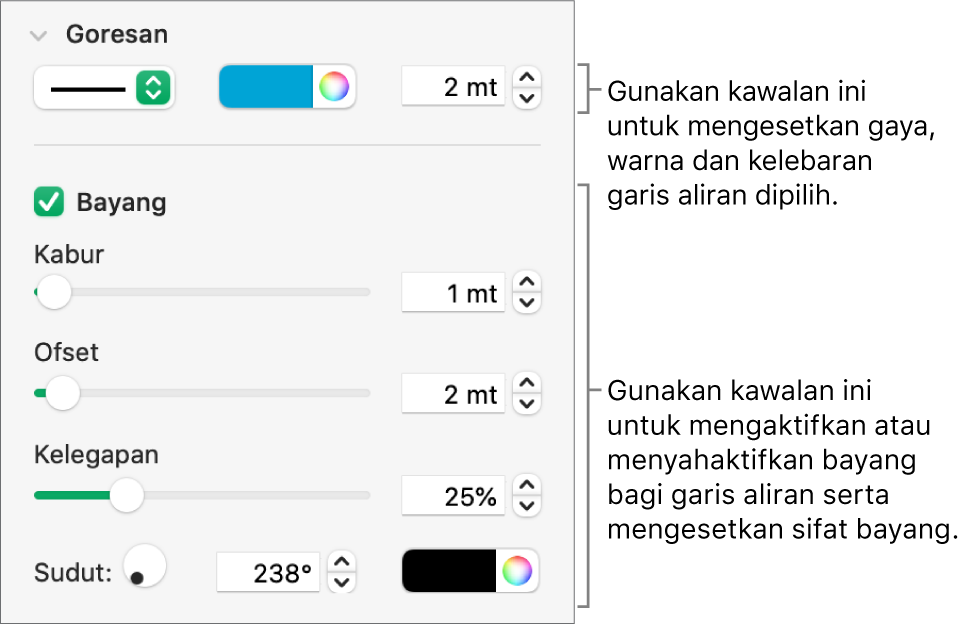
Untuk mengeluarkan garis aliran, klik carta, klik garis aliran, kemudian klik menu timbul Garis Aliran dalam bar sisi dan pilih Tiada.