
Tambah kesan serlahan pada teks dalam Numbers pada Mac
Anda boleh menambah warna di belakang sebarang pilihan teks—aksara individu, perkataan atau keseluruhan perenggan—untuk mencipta kesan serlahan.
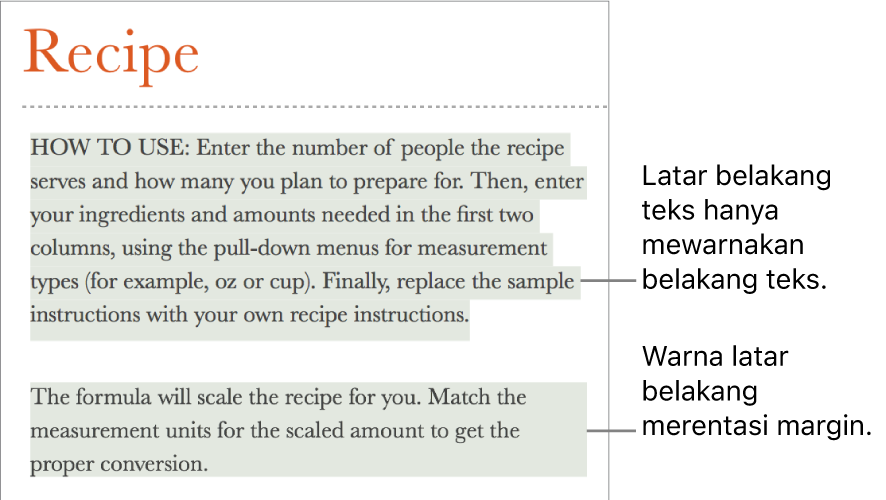
Nota: Anda juga boleh serlahkan teks untuk tujuan semakan dengan menggunakan perintah dalam menu Masukkan atau dengan menambah komen. Serlahan ini tidak kelihatan dalam hamparan bercetak. Lihat Tambah dan cetak komen dalam Numbers pada Mac.
Tambah warna latar belakang pada teks
Pergi ke app Numbers
 pada Mac anda.
pada Mac anda.Buka hamparan, kemudian pilih teks yang anda mahu serlahkan.
Jika teks berada dalam kotak teks atau bentuk, mengklik kotak teks atau bentuk mempengaruhi semua teks yang terkandung di dalamnya.
Dalam bar sisi Format
 , klik tab Teks, kemudian klik butang Gaya berhampiran bahagian atas bar sisi.
, klik tab Teks, kemudian klik butang Gaya berhampiran bahagian atas bar sisi.Dalam bahagian Fon, klik
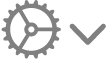 .
.Bersebelahan Latar Belakang Teks, klik sama ada perigi warna di sebelah kiri atau roda warna di sebelah kanan, kemudian pilih warna.
Perigi warna menunjukkan warna yang sepadan dengan templat yang anda gunakan. Roda warna membuka tetingkap Warna, tempat anda boleh memilih sebarang warna.
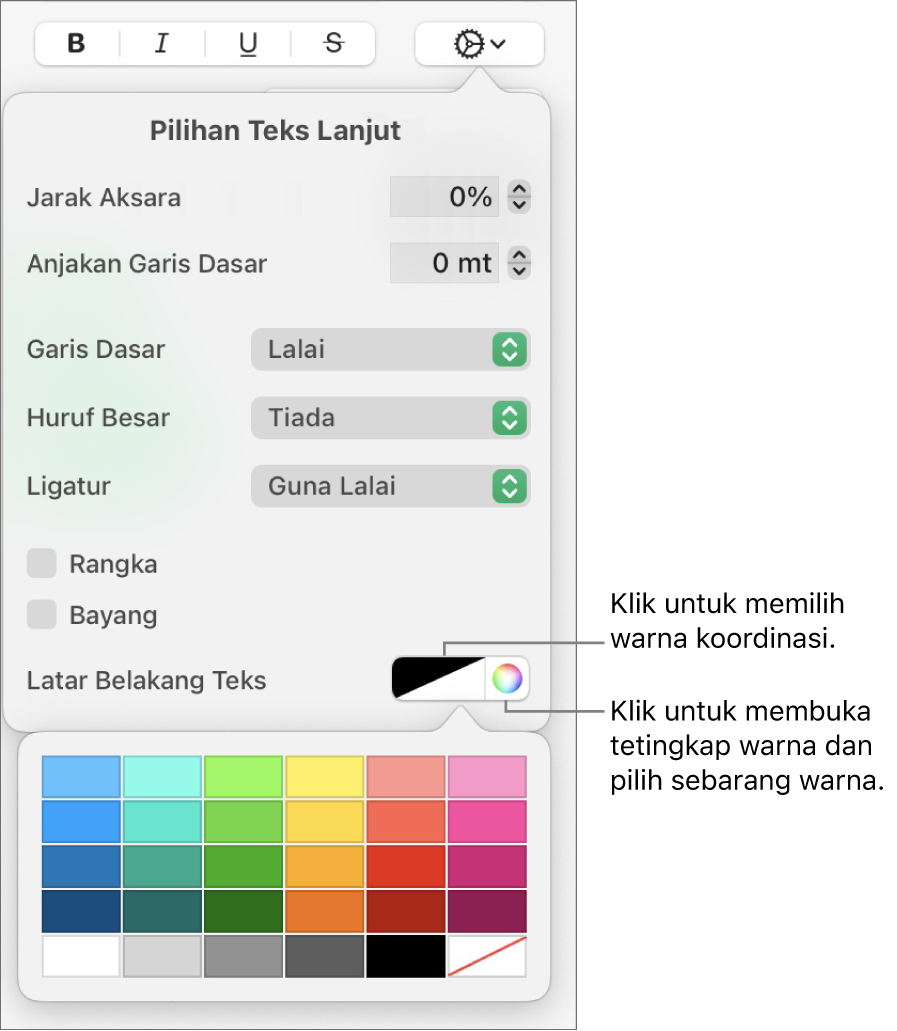
Klik di mana-mana pada helaian untuk menutup kawalan dan menggunakan warna.
Petua: Jika anda sering menambahkan warna di belakang teks, anda boleh mencipta gaya aksara yang menggunakan warna latar belakang teks tertentu. Kemudian anda boleh memilih gaya itu daripada menu timbul Gaya Aksara untuk menyerlahkan teks dipilih dengan warna itu. Anda juga boleh mencipta pintasan papan kekunci untuk menggunakan gaya aksara.

Keluarkan warna latar belakang daripada teks
Jika warna yang anda mahu keluarkan berada di belakang perkataan yang dipilih dalam baris atau perkataan dan tidak meliputi keseluruhan perenggan dalam satu blok warna, anda boleh menggunakan kaedah ini untuk mengeluarkannya.
Pergi ke app Numbers
 pada Mac anda.
pada Mac anda.Buka hamparan, kemudian pilih teks tertentu atau klik dalam teks.
Jika komen terbuka, klik Padam dalam komen. Serlahan telah ditambahkan menggunakan menu Masukkan atau dengan menambahkan komen (lihat bahagian atas halaman ini untuk mendapatkan maklumat lanjut). Jika tiada komen terbuka, teruskan dengan langkah seterusnya.
Dalam bar sisi Format
 , klik tab Teks, kemudian klik butang Gaya berhampiran bahagian atas bar sisi.
, klik tab Teks, kemudian klik butang Gaya berhampiran bahagian atas bar sisi.Dalam bahagian Fon, klik
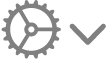 .
.Bersebelahan Latar Belakang Teks, klik perigi warna di sebelah kiri, kemudian klik sampel di penjuru kanan bawah dengan garisan pepenjuru.
Tambah warna latar belakang pada perenggan
Gunakan kaedah ini apabila anda mahu menyekat warna di belakang perenggan.
Pergi ke app Numbers
 pada Mac anda.
pada Mac anda.Buka hamparan, kemudian klik perenggan (atau pilih berbilang perenggan) yang anda mahukan warna latar belakang kelihatan.
Petua: Jika anda tidak mahu perenggan seterusnya menggunakan warna latar belakang, tambahkan warna selepas anda menekan Return untuk memulakan perenggan baharu, atau tambahkan warna apabila anda selesai menaip.
Dalam bar sisi Format
 , klik tab Teks, kemudian klik butang Tataletak di bahagian atas bar sisi.
, klik tab Teks, kemudian klik butang Tataletak di bahagian atas bar sisi.Dalam bahagian Latar Belakang Perenggan, lakukan satu daripada berikut:
Pilih warna yang direka bentuk untuk sepadan dengan templat anda: Klik perigi warna di kiri, kemudian pilih warna.
Pilih sebarang warna: Klik roda warna, kemudian pilih warna dalam tetingkap Warna.
Keluarkan warna latar belakang daripada belakang perenggan
Jika warna yang anda mahu keluarkan ialah blok warna di belakang satu atau lebih perenggan, anda boleh menggunakan kaedah ini untuk mengeluarkannya.
Pergi ke app Numbers
 pada Mac anda.
pada Mac anda.Buka hamparan, kemudian pilih perenggan yang anda mahu keluarkan warna latar belakangnya.
Dalam bar sisi Format
 , klik tab Teks, kemudian klik butang Tataletak di bahagian atas bar sisi.
, klik tab Teks, kemudian klik butang Tataletak di bahagian atas bar sisi.Klik anak panah pendedahan bersebelahan Jidar & Peraturan.
Dalam bahagian Latar Belakang Perenggan, klik perigi warna di sebelah kiri, kemudian klik sampel di penjuru kanan bawah yang mempunyai garis pepenjuru.
Jika warna tidak dikeluarkan, ia mungkin isian warna untuk kotak teks. Lihat Keluarkan isian.