
Setkan hentian tab dalam Numbers pada Mac
Anda boleh mengesetkan hentian tab untuk menjajarkan teks ke kiri, kanan, tengah, atau pada titik desimal. Dengan hentian tab ditetapkan, menekan kekunci Tab (atau Option-Tab dalam sel jadual), mengalihkan titik sisipan (dan sebarang teks selepasnya) ke hentian tab seterusnya.
Setelah anda mengesetkan hentian tab, anda boleh menukar penjajaran dan jaraknya, menukar simbol yang digunakan untuk hentian tab dijajarkan desimal dan menambah garis petunjuk (seperti garis bertitik) antara item yang dipisahkan oleh hentian tab.
Nota: Hentian tab yang anda setkan hanya digunakan untuk teks yang dipilih semasa anda mengesetkannya. Untuk mengekalkan hentian tab untuk teks lain dalam hamparan, kemas kini gaya perenggan setelah anda mengesetkan tab. Jadi sebarang teks yang menggunakan gaya perenggan itu juga menggunakan hentian tab yang sama.
Setkan dan keluarkan hentian tab
Pastikan pembaris di bahagian atas hamparan terbuka.
Jika anda tidak melihat pembaris, klik
 dalam bar alat, kemudian pilih Tunjukkan Pembaris.
dalam bar alat, kemudian pilih Tunjukkan Pembaris.Pilih teks yang anda mahu formatkan.
Lakukan mana-mana daripada berikut:
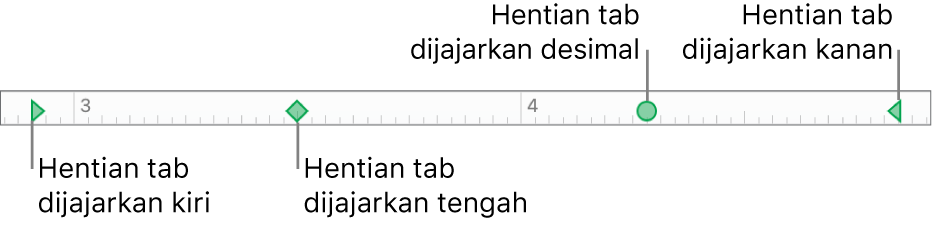
Tambahkan hentian tab: Klik pembaris di tempat yang anda mahukan hentian tab.
Alihkan hentian tab: Seret ikon hentian tab sepanjang pembaris.
Tukar jenis tab: Control-klik ikon hentian tab, kemudian pilih penjajaran yang anda mahukan.
Keluarkan hentian tab: Seret ikon hentian tab ke bawah pembaris sehingga ia hilang.
Untuk mengemas kini gaya perenggan dengan perubahan anda, klik butang Kemas Kini di sebelah nama gaya perenggan di bahagian atas bar sisi.
Sebarang teks yang menggunakan gaya perenggan itu kini menggunakan hentian tab yang baharu. Jika anda tidak menggunakan gaya perenggan atau anda mahu mengekalkan perubahan sebagai penggantian pada gaya perenggan, jangan klik Kemas Kini.
Nota: Anak panah menunjuk bawah ialah seting margin, bukan hentian tab.
Setkan jarak lalai untuk tab
Jika anda belum setkan hentian tab anda sendiri, jarak lalai digunakan setiap kali anda menekan Tab. Ini berguna apabila anda mahu menjajarkan teks secara ringkas atau mengalihkan titik sisipan dengan jarak tertentu tanpa mengeset hentian tab individu. Jika anda mengesetkan hentian tab anda sendiri, tetapi tab seterusnya tidak disetkan, jarak lalai digunakan.
Pilih teks yang anda mahu formatkan.
Dalam bar sisi Format
 , klik tab Teks, kemudian klik butang Tataletak.
, klik tab Teks, kemudian klik butang Tataletak.Klik anak panah pendedahan bersebelahan Tab.
Untuk mengesetkan jarak, klik anak panah di sebelah kotak Jarak Lalai atau taip nilai anda sendiri.
Untuk mengemas kini gaya perenggan dengan perubahan itu, klik butang Kemas Kini di sebelah nama gaya perenggan di bahagian atas bar sisi.
Sebarang teks yang menggunakan gaya perenggan dikemas kini dengan jarak baharu. Jika anda tidak menggunakan gaya perenggan atau anda mahu mengekalkan perubahan sebagai penggantian pada gaya perenggan, jangan klik Kemas Kini.
Tambah garis petunjuk
Setelah anda setkan hentian tab, anda boleh tambah garis petunjuk di antara item yang dipisahkan oleh hentian tab.
Pilih teks yang anda mahu formatkan.
Dalam bar sisi Format
 , klik tab Teks, kemudian klik butang Tataletak.
, klik tab Teks, kemudian klik butang Tataletak.Klik anak panah pendedahan bersebelahan Tab.
Dalam lajur Peneraju, klik anak panah bersebelahan hentian tab, kemudian pilih gaya garisan peneraju.
Anda boleh memilih garis padu, bertitik, bersempang atau anak panah.
Untuk mengemas kini gaya perenggan dengan perubahan itu, klik butang Kemas Kini di sebelah nama gaya perenggan di bahagian atas bar sisi.
Sebarang teks yang menggunakan gaya perenggan dikemas kini dengan garis petunjuk baharu. Jika anda tidak menggunakan gaya perenggan atau anda mahu mengekalkan perubahan sebagai penggantian pada gaya perenggan, jangan klik Kemas Kini.