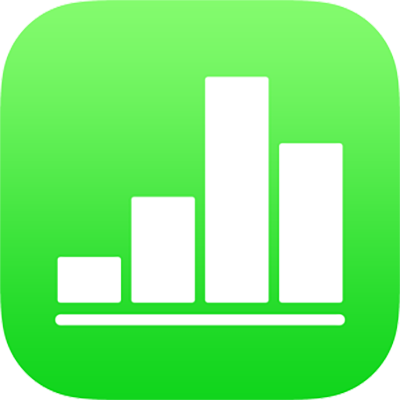
Masukkan data menggunakan borang dalam Numbers pada iPhone
Cara yang cepat untuk memasukkan data ke dalam jadual ialah dengan menggunakan borang. Borang berguna apabila semua baris dalam jadual anda mengandungi maklumat yang sama, seperti apabila anda mengumpul maklumat kenalan, mengisi tinjauan, memasukkan inventori, atau merekod kedatangan kelas.
Setiap borang yang anda cipta dipautkan ke jadual khusus dalam hamparan anda. Dalam borang, setiap baris jadual anda ditunjukkan sebagai rekod dan setiap lajur sepadan dengan medan. Sebarang perubahan yang anda lakukan dalam borang juga dilakukan dalam jadual dan sebaliknya.
Anda boleh mencipta borang untuk hampir setiap jadual dalam hamparan anda, atau anda boleh memulakan dengan borang kosong dan Numbers mencipta jadual secara automatik untuk anda.
Nota: Borang disembunyikan dalam hamparan dikongsi serta hamparan tidak dikongsi yang dibuka dalam Numbers pada Mac atau iCloud.com.
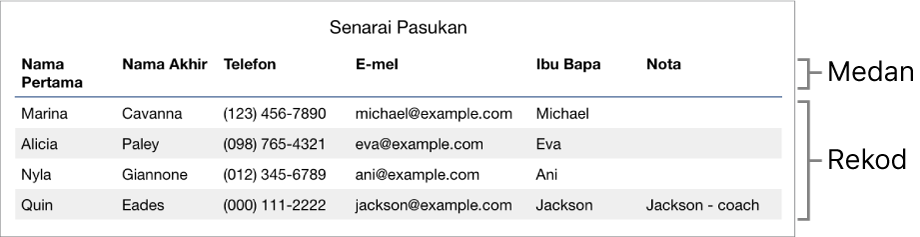
Cipta borang untuk jadual sedia ada
Anda boleh mencipta borang untuk jadual sedia ada jika jadual tidak menyertakan sebarang sel digabungkan.
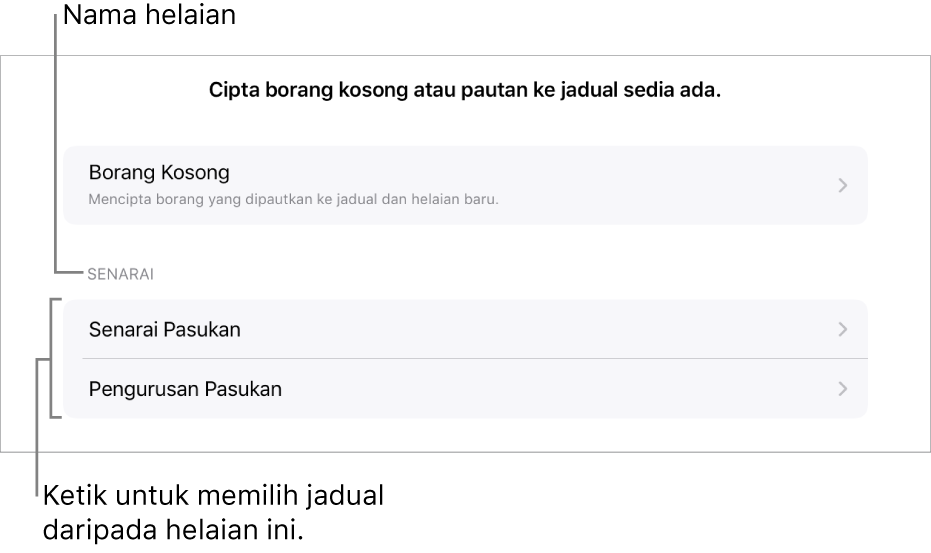
Ketik
 berhampiran penjuru kiri atas hamparan, kemudian ketik Borang Baru.
berhampiran penjuru kiri atas hamparan, kemudian ketik Borang Baru.Ketik nama jadual yang anda mahu ciptakan borang untuknya.
Borang dicipta menggunakan data sedia ada dan rekod pertama ditunjukkan. Jika jadual tidak mempunyai pengepala, Persediaan Borang ditunjukkan. Lihat Sesuaikan medan dalam borang.
Ketik medan untuk memasukkan atau mengedit data bagi rekod, atau pilih rekod berlainan.
Jika jadual yang digunakan untuk mencipta borang mengandungi formula, hasil formula ditunjukkan dalam borang, tetapi formula hanya boleh diedit dalam jadual.
Untuk keluar daripada borang, ketik tab untuk helaian atau borang lain.
Cipta borang kosong
Jika anda tidak mempunyai jadual sedia ada untuk digunakan bagi borang baru, anda boleh bermula dengan borang kosong. Apabila anda mencipta borang kosong, Numbers mencipta helaian baru yang mengandungi jadual dipautkan secara automatik.
Ketik
 berhampiran penjuru kiri atas hamparan, kemudian ketik Borang Baru.
berhampiran penjuru kiri atas hamparan, kemudian ketik Borang Baru.Ketik Borang Kosong.
Borang dan helaian baru, dipanggil Data Borang, yang mengandungi jadual dipautkan dicipta.
Dalam Persediaan Borang, ketik label medan untuk mengeditnya.
Anda juga boleh menambah medan ke borang anda, serta menukar format medan (seperti Nombor, Mata Wang dan Peratusan). Lihat Sesuaikan medan dalam borang.
Apabila anda selesai membuat perubahan dalam Persediaan Borang, ketik Selesai untuk melihat rekod pertama.
Untuk keluar daripada borang, ketik helaian atau borang lain.
Sesuaikan medan dalam borang
Medan sepadan dengan maklumat atau data yang anda kumpul dalam borang. Sebagai contoh, jika anda mencipta borang untuk mengumpulkan nama dan maklumat kenalan ibu bapa untuk ahli pasukan sukan belia, anda boleh menambah medan untuk “Nama”, “Nombor telefon” dan “Alamat e-mel”.
Anda boleh menambah, mengedit, memadam, menyusun semula dan menukar format medan (seperti Peratusan, Kotak Semak, atau Tempoh) tanpa meninggalkan borang. Perubahan yang anda lakukan pada medan dalam borang juga dilakukan dalam jadual.
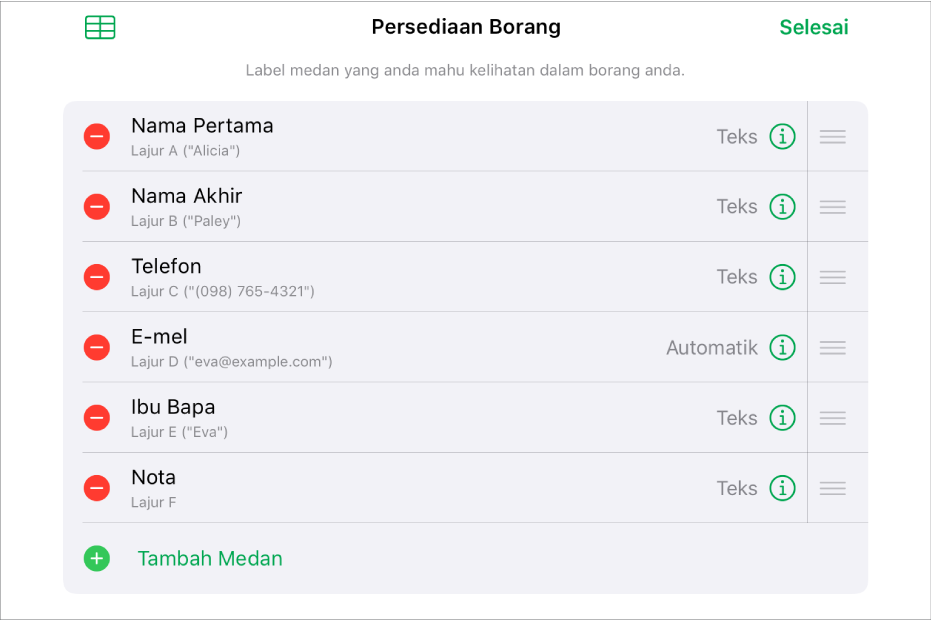
Ketik tab untuk borang yang anda mahu edit.
Untuk menyesuaikan medan dalam borang anda, termasuk menukar label atau format, ketik
 untuk melihat Persediaan Borang, kemudian lakukan mana-mana yang berikut:
untuk melihat Persediaan Borang, kemudian lakukan mana-mana yang berikut:Tambah medan: Ketik Tambah Medan.
Lajur baru juga ditambah ke jadual yang dipautkan.
Edit label medan: Ketik label, kemudian taip label baru.
Jika label kosong, medan tersebut tidak ditunjukkan dalam setiap rekod sehingga label ditambah.
Padam medan: Ketik
 bersebelahan medan yang anda mahu padam, kemudian ketik Padam.
bersebelahan medan yang anda mahu padam, kemudian ketik Padam.Lajur yang sepadan untuk medan ini dan sebarang data dalam lajur juga dipadamkan daripada jadual yang dipautkan.
Susun semula medan: Sentuh dan tahan
 bersebelahan medan, kemudian seret ke atas atau bawah untuk menyusun semula medan.
bersebelahan medan, kemudian seret ke atas atau bawah untuk menyusun semula medan.Menyusun semula medan juga akan mengalihkan lajur untuk medan tersebut dalam jadual anda.
Tukar format medan: Ketik
 , kemudian pilih format, seperti Nombor, Peratusan, atau Tempoh.
, kemudian pilih format, seperti Nombor, Peratusan, atau Tempoh.Ketik
 bersebelahan format dalam menu untuk melihat seting tambahan.
bersebelahan format dalam menu untuk melihat seting tambahan.
Apabila anda selesai membuat perubahan dalam Persediaan Borang, ketik Selesai.
Untuk keluar daripada borang, ketik helaian atau borang lain.
Masukkan data dalam borang
Apabila anda memasukkan data untuk setiap rekod dalam borang, Numbers menambah data ke jadual dipautkan secara automatik.
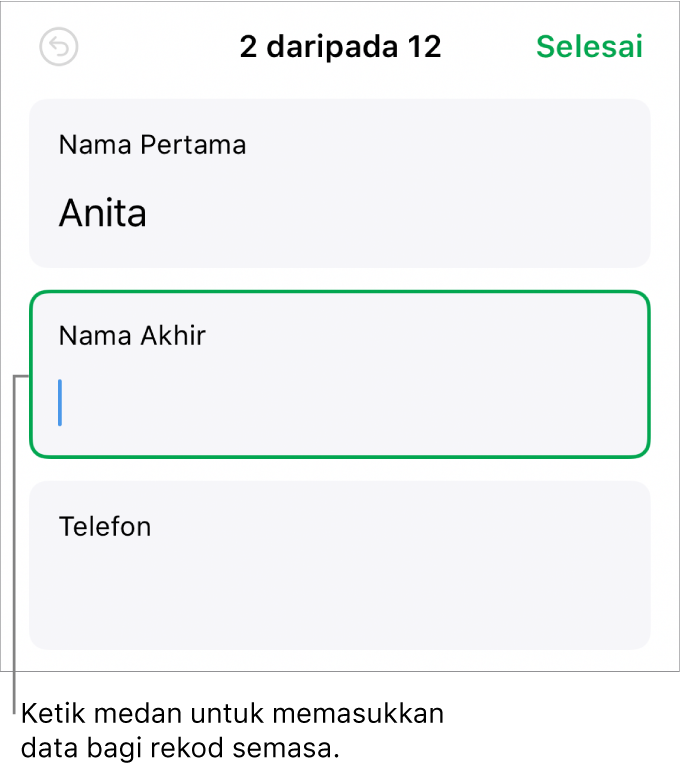
Ketik tab untuk borang yang anda mahu edit.
Ketik medan, kemudian masukkan data untuk rekod tersebut.
Anda boleh menambah, memadam dan melompat antara rekod supaya anda boleh mengumpul semua data anda. Lihat Tambah, keluarkan dan beralih antara rekod.
Untuk melihat semua data dalam jadual, ketik
 .
.Jadual yang dipautkan ke borang boleh diedit seperti mana-mana jadual lain dalam hamparan anda.
Tambah, keluarkan dan beralih antara rekod
Setiap rekod dalam borang sepadan dengan baris tunggal dalam jadual anda. Sebagai contoh, jika anda mengumpulkan nama dan maklumat kenalan ibu bapa untuk ahli pasukan sukan belia, anda boleh menambah rekod untuk setiap ahli pasukan.
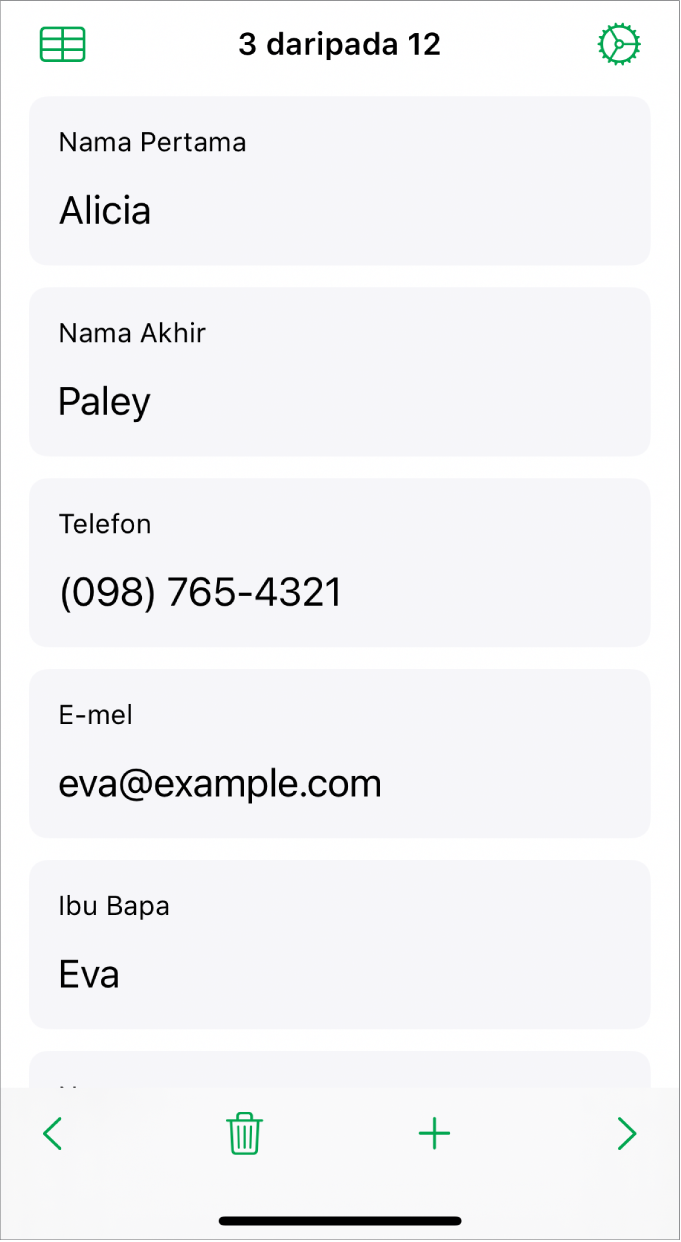
Ketik tab untuk borang yang anda mahu edit.
Untuk menambah, memadam atau beralih antara rekod, lakukan mana-mana daripada berikut:
Tambah rekod: Ketik
 .
.Baris baru juga ditambah ke jadual yang dipautkan.
Padam rekod semasa: Ketik
 .
.Baris yang sepadan untuk rekod ini dan sebarang data dalam baris juga dipadamkan daripada jadual yang dipautkan.
Pergi ke rekod sebelumnya atau seterusnya: Ketik
 atau
atau  .
.Susun semula rekod: Ketik
 untuk melihat jadual dipautkan, kemudian alihkan baris untuk rekod yang anda mahu susun semula.
untuk melihat jadual dipautkan, kemudian alihkan baris untuk rekod yang anda mahu susun semula.Tertib rekod dalam borang berubah untuk mencerminkan tertib baris dalam jadual.
Nota: Jika anda tidak melihat kawalan di atas, anda mungkin perlu mengetik Selesai dalam anak tetingkap Persediaan Borang untuk kembali ke senarai rekod.
Untuk keluar daripada borang, ketik helaian atau borang lain.