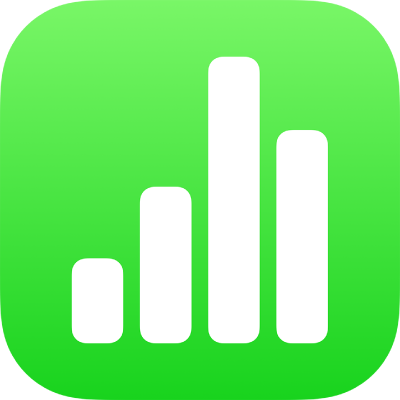
Tambah carta lajur, bar, garis, kawasan, pai, donat dan radar dalam Numbers pada iPad
Untuk mencipta apa-apa jenis carta, anda boleh menambah carta ke helaian, kemudian pilih sel jadual dengan data yang anda mahu gunakan. Atau, anda boleh memilih data dahulu, kemudian mencipta carta yang memaparkan data. Tidak kira cara yang anda gunakan, apabila anda menukar data dalam jadual, carta dikemas kini secara automatik.
Anda boleh mengimport hamparan dengan carta daripada Microsoft Excel atau Numbers untuk Mac. Hamparan yang diimport mungkin berbeza daripada yang asal. Contohnya, jika hamparan yang diimport mempunyai carta dengan garis aliran atau bar ralat, anda tidak akan dapat mengeditnya atau menambah yang baharu.
Petua: Anda boleh mengetahui tentang jenis carta berlainan dalam templat Asas Carta. Dengan pengurus hamparan dalam paparan layar, ketik ![]() , kemudian ketik Asas Carta dalam kategori templat Asas. Ketik tab berhampiran bahagian atas templat (Carta Lajur dan Bar, Carta Interaktif dan seterusnya) untuk melihat helaian berlainan—setiap helaian menerangkan jenis carta yang berlainan.
, kemudian ketik Asas Carta dalam kategori templat Asas. Ketik tab berhampiran bahagian atas templat (Carta Lajur dan Bar, Carta Interaktif dan seterusnya) untuk melihat helaian berlainan—setiap helaian menerangkan jenis carta yang berlainan.
Cipta carta lajur, bar, garis, kawasan, pai, donat, atau radar
Ketik
 dalam bar alat.
dalam bar alat.Ketik 2D, 3D, atau Interaktif untuk melihat jenis carta yang anda boleh tambah, kemudian leret kiri atau kanan untuk melihat lebih banyak pilihan untuk setiap jenis carta.
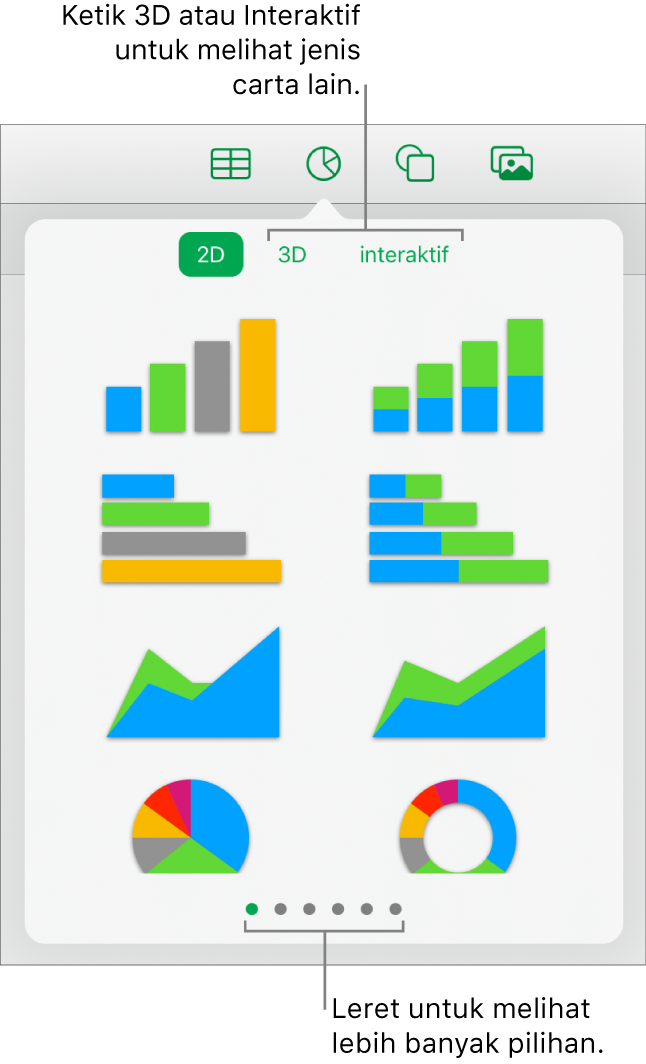
Nota: Carta bar bertindan, lajur dan kawasan menunjukkan dua atau lebih siri data yang ditindan bersama.
Ketik carta untuk menambahnya pada helaian, kemudian seretnya ke tempat anda ingin letaknya.
Ketik carta, kemudian pilih sel jadual dengan data yang anda mahu gunakan.
Anda boleh memilih sel dalam satu atau lebih jadual, termasuk jadual pada helaian berlainan. Semasa anda mengedit rujukan data carta, ikon kelihatan pada tab untuk sebarang helaian yang mengandungi data yang digunakan dalam carta.
Untuk menukar sama ada baris atau lajur diplotkan sebagai siri data, ketik
 dalam bar alat, kemudian ketik pilihan.
dalam bar alat, kemudian ketik pilihan.Ketik Selesai dalam bar alat.
Jika anda menambah carta 3D, anda melihat
 di pusatnya. Seret kawalan ini untuk melaraskan orientasi carta.
di pusatnya. Seret kawalan ini untuk melaraskan orientasi carta.
Anda boleh menukar data yang digambarkan dalam carta pada bila-bila masa. Untuk mengetahui caranya, lihat Ubah suai data carta dalam Numbers pada iPad.