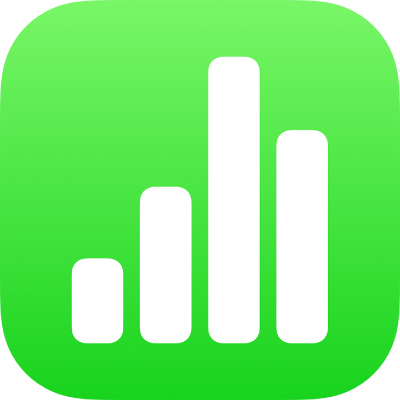
Tukar cara data diisih, dihimpunkan dan banyak lagi dalam Numbers pada iPad
Anda boleh menukar cara data dalam jadual pivot diisih, dihimpunkan dan dikira. Anda juga boleh memilih untuk mengulang label kumpulan serta menunjukkan dan menyembunyikan jumlah.
Petua: Jika anda mahu menukar gaya atau pemformatan untuk sesetengah jenis data dalam jadual pivot anda (sebagai contoh, baris Jumlah), anda boleh memilih semua data dengan jenis yang sama dengan cepat. Ketik sel yang anda mahu formatkan, ketik ![]() , kemudian ketik Pilih Sel Serupa.
, kemudian ketik Pilih Sel Serupa.
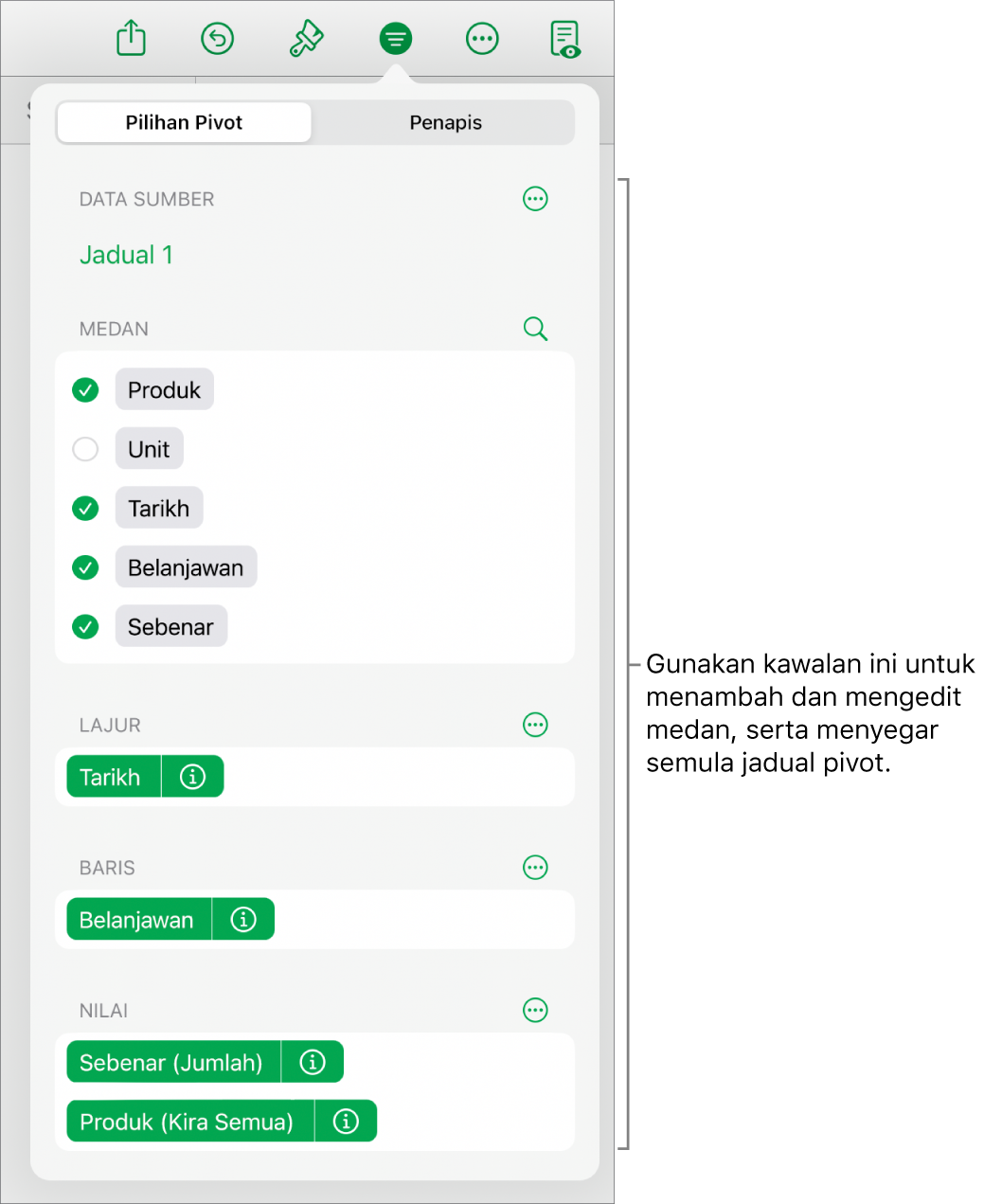
Tukar cara medan Lajur dan Baris diisih
Anda boleh menukar cara kumpulan dalam medan diisih dalam jadual pivot. Sebagai contoh, anda boleh mengisih kumpulan pelajar mengikut nama mereka dalam tertib menaik (A hingga Z), atau mengisih kumpulan mengikut gred purata mereka dalam kelas dalam tertib menurun (100, 99, 98…). Anda juga boleh memilih cara menghimpunkan tarikh, seperti tahun, tahun-bulan-tarikh, atau hari dalam minggu.
Pilih jadual pivot.
Ketik
 , ketik Pilihan Pivot, ketik
, ketik Pilihan Pivot, ketik  bersebelahan medan Lajur atau Baris yang anda mahu edit, kemudian lakukan mana-mana yang berikut:
bersebelahan medan Lajur atau Baris yang anda mahu edit, kemudian lakukan mana-mana yang berikut:Pilih cara mengisih kumpulan: Ketik pilihan di bawah Isih Kumpulan Mengikut.
Isih nilai dalam tertib menaik atau menurun: Ketik Tertib untuk memilih antara Menaik atau Menurun.
Pilih cara mengumpulkan tarikh: Ketik pilihan di bawah Himpun ikut.
Ulang nama himpunan Lajur atau Baris
Anda boleh memilih sama ada anda mahu mengulang label nama kumpulan untuk medan Lajur atau baris dalam setiap lajur atau baris dalam jadual pivot.
Apabila terdapat berbilang medan dalam bahagian Lajur atau Baris, anda boleh mengulang nama kumpulan untuk semua medan dalam bahagian tersebut (kecuali medan terakhir yang disenaraikan dalam bahagian tersebut). Apabila terdapat berbilang medan dalam bahagian Nilai, anda juga boleh mengulang nama kumpulan untuk setiap lajur atau baris yang nilai kelihatan.
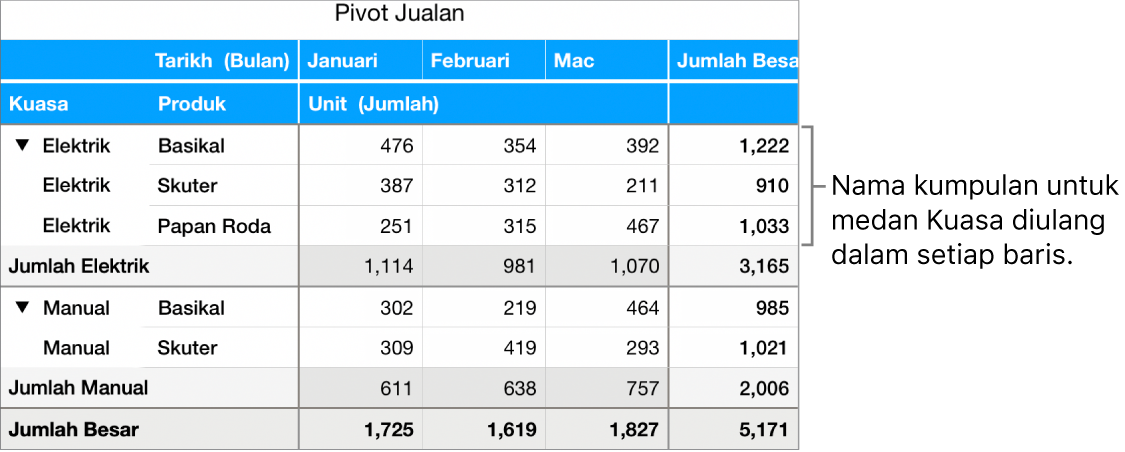
Pilih jadual pivot.
Ketik
 , ketik Pilihan Pivot, ketik
, ketik Pilihan Pivot, ketik  bersebelahan medan Lajur atau Baris yang anda mahu ulang label, pilih kotak semak bersebelahan Ulang Nama Kumpulan.
bersebelahan medan Lajur atau Baris yang anda mahu ulang label, pilih kotak semak bersebelahan Ulang Nama Kumpulan.
Tukar cara medan Nilai dipaparkan
Nilai medan menggunakan fungsi, seperti jumlah atau purata, untuk meringkaskan data dalam jadual pivot. Anda boleh memilih daripada senarai fungsi, kemudian menukar cara hasil dipaparkan. Sebagai contoh, anda boleh mengira jumlah jualan oleh jurujual individu, kemudian paparkan hasil sebagai peratusan jumlah jualan oleh keseluruhan pasukan jualan.
Pilih jadual pivot.
Ketik
 , kemudian ketik Pilihan Pivot.
, kemudian ketik Pilihan Pivot.Ketik
 bersebelahan medan Nilai yang anda mahu tukar, kemudian lakukan mana-mana daripada berikut:
bersebelahan medan Nilai yang anda mahu tukar, kemudian lakukan mana-mana daripada berikut:Pilih fungsi baharu: Ketik Ringkaskan Mengikut, kemudian pilih fungsi.
Pilih cara nilai dikira: Ketik pilihan di bawah Tunjukkan Sebagai. Sebagai contoh, anda boleh menunjukkan hasil fungsi sebagai peratusan Jumlah Besar, atau sebagai sebahagian daripada Jumlah Berjalan untuk medan Lajur atau Baris.
Jika anda memilih Menjalankan Jumlah Dalam atau % Menjalankan Jumlah Dalam, anda boleh memilih medan untuk digunakan bagi membuat pengiraan tersebut.
Jika anda mempunyai lebih daripada satu medan Nilai, anda juga boleh memilih sama ada untuk menunjukkan medan tersebut sebagai baris atau lajur. Ketik ![]() bersebelahan Nilai, kemudian ketik Tunjukkan Nilai sebagai Baris atau Tunjukkan Nilai sebagai Lajur.
bersebelahan Nilai, kemudian ketik Tunjukkan Nilai sebagai Baris atau Tunjukkan Nilai sebagai Lajur.
Tunjukkan atau sembunyikan jumlah
Apabila anda menambahkan medan ke jadual pivot, Jumlah dan jumlah Besar ditunjukkan secara lalai, tetapi anda boleh menyembunyikannya.
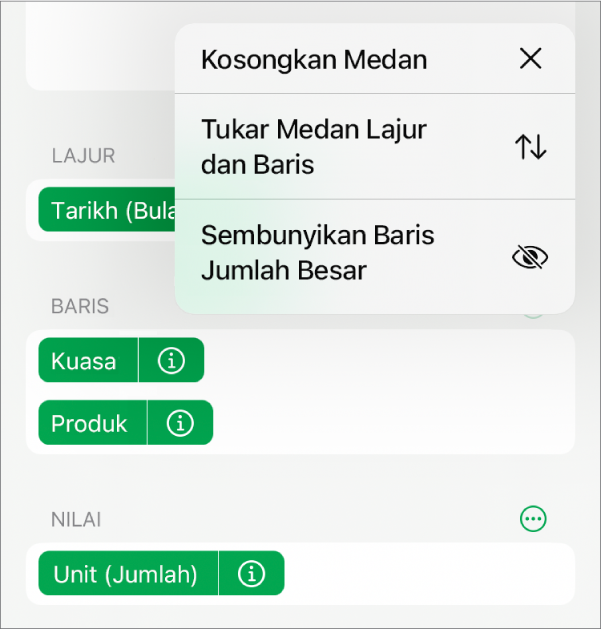
Pilih jadual pivot.
Ketik
 , ketik Jadual Pivot, kemudian lakukan salah satu daripada yang berikut:
, ketik Jadual Pivot, kemudian lakukan salah satu daripada yang berikut:Tunjukkan atau sembunyikan lajur atau baris Jumlah: Ketik
 bersebelahan medan Lajur atau Baris yang anda mahu, kemudian aktifkan atau nyahaktifkan Tunjukkan Jumlah Lajur atau Tunjukkan Jumlah Baris.
bersebelahan medan Lajur atau Baris yang anda mahu, kemudian aktifkan atau nyahaktifkan Tunjukkan Jumlah Lajur atau Tunjukkan Jumlah Baris.Tunjukkan atau sembunyikan lajur dan baris Jumlah Besar: Ketik
 bersebelahan Lajur atau Baris, kemudian pilih Sembunyikan Lajur Jumlah Besar atau Sembunyikan Baris Jumlah Besar.
bersebelahan Lajur atau Baris, kemudian pilih Sembunyikan Lajur Jumlah Besar atau Sembunyikan Baris Jumlah Besar.
Anda boleh menambah peraturan penapisan untuk menukar data yang kelihatan dalam jadual pivot. Lihat Tapis data dalam Numbers pada iPad.