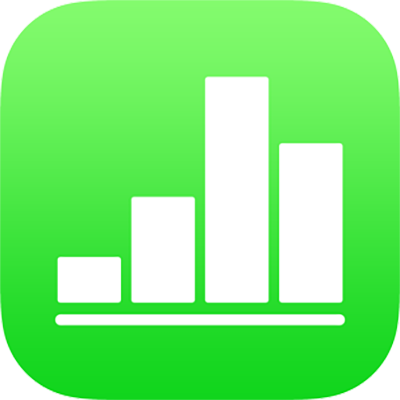
Pilih jadual, sel, baris dan lajur dalam Numbers pada iPad
Untuk mengubah suai jadual, sel, baris dan lajur, anda mesti memilihnya dahulu.
Pilih jadual
Kadangkala anda mesti memilih daripada hanya ketik jadual untuk mengubah suainya. Memilih memastikan jadual dalam keadaan yang betul untuk langkah seterusnya.
Ketik jadual, kemudian ketik
 di penjuru kiri atas, tiga titik biru muncul di pinggir jadual apabila ia dipilih.
di penjuru kiri atas, tiga titik biru muncul di pinggir jadual apabila ia dipilih.
Pilih sel
Pilih sel: Ketiknya sekali.
Pilih julat sel berdekatan: Ketik sel, kemudian seret titik biru merentas julat sel bersebelahan.
 Petua Kebolehcapaian: Untuk menjadikan pilihan segi empat tepat bagi berbilang sel menggunakan berbilang sel VoiceOver, pilih sebarang pemegang sel. Dwiketik dan tahan, kemudian seret ke atas, bawah, kiri, atau kanan untuk menukar pilihan. VoiceOver menyebut pilihan sel apabila anda berhenti menyeret pemegang.
Petua Kebolehcapaian: Untuk menjadikan pilihan segi empat tepat bagi berbilang sel menggunakan berbilang sel VoiceOver, pilih sebarang pemegang sel. Dwiketik dan tahan, kemudian seret ke atas, bawah, kiri, atau kanan untuk menukar pilihan. VoiceOver menyebut pilihan sel apabila anda berhenti menyeret pemegang.Pilih sel tidak bersebelahan: Ketik sel, ketik Pilih Sel, kemudian ketik lebih sel dalam jadual atau seret titik biru merentas sel yang anda mahu pilih. Apabila anda selesai memilih, ketik Selesai.
Pilih semua sel dalam jadual: Ketik sel, ketik Pilih Sel, kemudian ketik Pilih Semua. Apabila anda selesai memilih, ketik Selesai.
Pilih sel untuk tambah atau edit kandungan: Dwiketik sel.
Pilih sel serupa dalam jadual pivot: Ketik sel, ketik
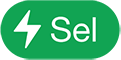 , kemudian ketik Pilih Sel Serupa. Sebagai contoh, anda boleh memilih satu sel baris Jumlah, kemudian ketik Pilih Sel Serupa untuk memilih semuanya.
, kemudian ketik Pilih Sel Serupa. Sebagai contoh, anda boleh memilih satu sel baris Jumlah, kemudian ketik Pilih Sel Serupa untuk memilih semuanya.
Pilih baris dan lajur
Ketik jadual.
Huruf muncul di atas lajur dan nombor muncul di sebelah kiri baris.
Lakukan mana-mana daripada berikut:
Pilih baris atau lajur tunggal: Ketik nombor atau huruf baris atau lajur.
Pilih berbilang baris atau lajur yang bersebelahan: Ketik nombor atau huruf untuk baris atau lajur, kemudian seret titik biru merentas baris atau lajur bersebelahan.
Pilih baris atau lajur yang tidak bersebelahan: Ketik nombor atau huruf untuk baris atau lajur, ketik Pilih Sel, kemudian ketik lebih banyak baris atau lajur atau seret titik biru merentas sel yang anda mahu pilih. Apabila anda selesai memilih, ketik Selesai.
Ubah suai jadual, sel, baris dan lajur
Pilih jadual atau sebarang sel, baris atau lajur.
Lakukan mana-mana daripada berikut:
Ketik
 dan gunakan kawalan pemformatan untuk menyesuaikan pilihan—setkan pengepala dan pengaki jadual, gaya dan saiz fon, format data sel dan banyak lagi. Kawalan pemformatan yang muncul bergantung pada apa-apa yang dipilih.
dan gunakan kawalan pemformatan untuk menyesuaikan pilihan—setkan pengepala dan pengaki jadual, gaya dan saiz fon, format data sel dan banyak lagi. Kawalan pemformatan yang muncul bergantung pada apa-apa yang dipilih.Gunakan kawalan jadual untuk mensaiz semula baris, lajur dan jadual—sebagai contoh, ketik
 untuk menambah atau mengeluarkan lajur,
untuk menambah atau mengeluarkan lajur,  untuk menambah atau mengeluarkan baris,
untuk menambah atau mengeluarkan baris,  untuk mensaiz semula lajur dan seterusnya.
untuk mensaiz semula lajur dan seterusnya.Gunakan menu tindakan untuk menggabung dan mengisi auto sel; menambah formula dan fungsi kepada sel; menambah, menyembunyi dan mengeluarkan baris dan lajur, menyalin, menampal dan memadamkan kandungan; dan banyak lagi.
Gunakan papan kekunci untuk menaip perkataan, nombor dan formula dalam sel. Untuk membuka papan kekunci, dwiketik sel atau ketik sel kemudian ketik
 di bawah skrin.
di bawah skrin.