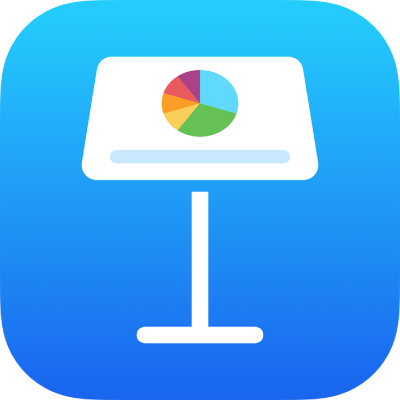
Tambah dan edit kandungan sel dalam Keynote pada iPhone
Anda boleh gunakan papan kekunci untuk memasukkan jenis data yang anda mahukan (huruf, nombor atau simbol). Anda juga boleh menyalin dan menampal kandungan ke dalam sel daripada tempat lain.
Nota: Jika anda tidak boleh menambahkan kandungan jadual, pastikan jadual tersebut telah dibuka kunci. Pilih jadual, ketik ![]() , ketik Susun, kemudian ketik Buka Kunci (jika anda tidak melihat Buka Kunci, jadual tidak dikunci).
, ketik Susun, kemudian ketik Buka Kunci (jika anda tidak melihat Buka Kunci, jadual tidak dikunci).
Tambah kandungan
Tambah kandungan pada sel kosong: Ketik atau dwiketik padanya agar anda dapat melihat titik sisipan dan papan kekunci, kemudian mula menaip.
Edit kandungan: Ketik atau dwiketik sel untuk membolehkan titik sisipan kelihatan. Untuk mengalihkan titik sisipan, seretnya ke tempat yang anda mahu taip.
Gantikan teks tertentu: Pilih teks, kemudian taipkan teks anda sendiri.
Anda juga boleh tambahkan objek ke sel.
Balut teks supaya muat dalam sel
Jika sel tidak cukup lebar untuk memaparkan semua teks dalam sel, anda boleh membalut teks agar ia kelihatan pada berbilang baris dalam sel.
Balut teks dalam sel tunggal: Ketik sel, ketik
 , ketik Sel, kemudian aktifkan atau nyahaktifkan Balut Teks dalam Sel. (Jika anda tidak melihat Balut Teks dalam Sel, leret ke atas dari bawah kawalan.)
, ketik Sel, kemudian aktifkan atau nyahaktifkan Balut Teks dalam Sel. (Jika anda tidak melihat Balut Teks dalam Sel, leret ke atas dari bawah kawalan.)Balut teks untuk baris atau lajur: Pilih baris atau lajur, ketik
 , ketik Sel, kemudian aktifkan atau nyahaktifkan Balut Teks dalam Sel.
, ketik Sel, kemudian aktifkan atau nyahaktifkan Balut Teks dalam Sel.
Kosongkan kandungan daripada sel
Pilih sel, ketiknya sekali lagi, kemudian ketik Padam.
Kosongkan kandungan daripada julat sel
Pilih sel yang anda mahu padam.
Ketik Padam.
Masukkan garis pemisah atau tab ke dalam teks dalam sel jadual
Anda boleh memasukkan garis pemisah untuk menaip berbilang perenggan teks dalam sel jadual. Anda juga boleh memasukkan tab.
Dwiketik sel.
Taipkan perenggan pertama teks anda, kemudian ketik selepas aksara terakhir.
Ketik Masukkan, kemudian ketik Pemisah Baris atau Tab.
Taipkan teks perenggan seterusnya, kemudian masukkan garis pemisah atau tab seperti yang diterangkan di atas.
Tambah objek pada sel
Anda boleh menampal imej, bentuk, garis, carta dan persamaan ke dalam sel jadual. Apabila anda menampalkan objek ke dalam sel, ia ditambah sebagai isian imej (latar belakang) dalam sel. Anda boleh menukar cara objek mengisi sel, atau menambah teks yang kelihatan di hadapan objek.
Nota: Jika anda menampal bentuk yang mengandungi teks, hanya teks ditampal ke dalam sel.
Ketik objek dalam pembentangan anda untuk memilihnya, kemudian ketik Potong atau Salin (potong mengeluarkannya daripada lokasi asalnya).
Ketik sel di tempat yang anda mahu tambahkan objek (ia boleh jadi sel yang sudah mempunyai teks).
Ketik semula sel, kemudian ketik Tampal.
Secara lalai, Keynote menskala semula objek supaya muat dalam sel. Untuk mengubah saiz objek, anda boleh mensaiz semula baris.
Padam objek dari sel
Ketik sel, kemudian ketik
 .
.Ketik Sel di atas pemformatan kawalan.
Ketik Isian Sel (anda mungkin perlu meleret atas untuk melihatnya), ketik Praset, kemudian ketik Tanpa Isian (anda mungkin perlu meleret kiri untuk melihatnya).
Salin atau alihkan sel
Apabila anda menyalin sel atau mengalihkan data sel ke lokasi baharu dalam jadual, semua sifat sel turut disalin, termasuk format data, isian, jidar dan komen.
Pilih sel yang anda mahu salin atau alihkan.
Lakukan salah satu daripada berikut:
Tampal dan gantikan kandungan sedia ada: Ketik sel, kemudian ketik Salin. Pilih sel kiri atas yang anda mahu tampalkan data, ketik sel sekali lagi, kemudian ketik Tampal.
Jika julat data anda mengandungi formula, ketik Tampal Formula atau Tampal Nilai Sahaja. Data akan menggantikan sebarang data sedia ada.
Tampal di luar jadual sedia ada untuk mencipta jadual baharu: Ketik berhampiran pinggir slaid, kemudian ketik Tampal. Jadual baharu dicipta dengan sel yang ditampal.
Alihkan data: Selepas memilih sel, sentuh dan tahan pilihan sehingga sel kelihatan terangkat daripada jadual, kemudian seretnya ke lokasi lain dalam jadual. Sebarang data sedia ada digantikan dengan data baharu.