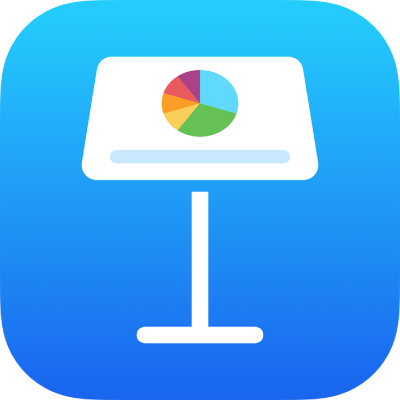
Eksport ke PowerPoint atau format fail lain dalam Keynote pada iPhone
Untuk menyimpan salinan pembentangan Keynote dalam format lain, anda eksportnya dalam format baharu. Ini berguna apabila anda perlu menghantar pembentangan kepada orang yang menggunakan perisian berbeza. Sebarang perubahan yang dibuat pada pembentangan yang dieksport tidak mempengaruhi yang asal. Keynote juga mengingati seting eksport terakhir yang anda gunakan.
Nota: Jika fail asal mempunyai kata laluan, ia digunakan pada salinan yang dieksport dalam format PDF dan PowerPoint.
Simpan salinan pembentangan Keynote dalam format lain
Pergi ke app Keynote
 pada iPhone anda, kemudian buka pembentangan yang anda mahu eksport.
pada iPhone anda, kemudian buka pembentangan yang anda mahu eksport.Ketik
 , ketik Eksport, kemudian ketik format:
, ketik Eksport, kemudian ketik format:PDF: Anda boleh membuka dan kadangkala mengedit fail ini dengan aplikasi seperti Pratonton dan Adobe Acrobat. Ketik tataletak di bahagian atas menu Pilihan Eksport untuk memilih kandungan yang kelihatan pada setiap halaman PDF. Bergantung kepada tataletak yang anda pilih, anda boleh menyertakan komen, nota pembentang, bilangan slaid yang kelihatan pada setiap halaman dan banyak lagi. Jika anda pilih “Sertakan Setiap Peringkat Binaan”, setiap binaan akan dicetak pada halamannya sendiri, dalam tertib yang sama dengan tertib ia kelihatan dalam pembentangan.
Ketik Kualiti Imej, kemudian pilih pilihan (lebih tinggi kualiti imej, lebih besar saiz fail). Jika anda menambah perihalan imej, lukisan, audio, atau video untuk teknologi bantu (contohnya, VoiceOver), perihalan dieksport secara automatik. Untuk menyertakan tag kebolehcapaian bagi jadual besar, ketik Kebolehcapaian, kemudian ketik Aktifkan.
PowerPoint: Fail ini boleh dibuka dan diedit oleh Microsoft PowerPoint dalam format .pptx.
Filem: Slaid dieksport dalam format .mov dan menyertakan sebarang audio dalam pembentangan. Untuk mengeksport hanya sebahagian daripada pembentangan, ketik Julat Slaid, kemudian masukkan nombor slaid permulaan dan pengakhiran. Gunakan kawalan pemasaan untuk memilih kelajuan filem bergerak daripada satu slaid atau binaan kepada yang seterusnya. Untuk memilih resolusi, ketik Resolusi, kemudian pilih pilihan. Untuk menukar format, kadar bingkai, ruang warna atau kelutsinaran latar belakang filem, ketik Pilihan Lanjutan, kemudian gunakan kawalan untuk membuat perubahan anda.
Filem dilanjutkan kepada slaid atau binaan seterusnya mengikut selang masa yang anda masukkan (untuk transisi dan binaan yang disetkan bermula Bila Diketik). Jika anda mempunyai animasi yang disetkan kepada maju selepas binaan atau transisi sebelumnya, ia tidak dipengaruhi oleh selang masa yang anda masukkan.
GIF beranimasi: Anda boleh mengeksport slaid yang dipilih sebagai GIF beranimasi yang anda boleh hantar atau siarkan. Lihat Cipta GIF beranimasi.
Imej: Slaid dieksport sebagai fail JPEG, PNG, HEIC atau TIFF. Ketik Julat Slaid untuk memilih slaid yang anda mahu eksport sebagai imej. Pilih format imej (lebih tinggi kualiti imej, lebih besar saiz fail). Untuk menyertakan setiap animasi binaan sebagai imej tunggal, aktifkan Termasuk Binaan.
Tema Keynote: Pembentangan anda disimpan sebagai tema dalam Pemilih Tema.
Anda juga boleh berkongsi tema anda. Untuk mengetahui lebih lanjut, lihat Cipta dan uruskan tema tersuai.
Ketik Eksport di penjuru kanan atas, kemudian ketik satu pilihan untuk menghantar, menyimpan, atau menyiarkan pembentangan.
Pilih lokasi atau berikan maklumat yang dicadangkan (contohnya, alamat e-mel jika anda menghantar e-mel), kemudian hantar atau siarkan salinan.