
Tambah atau keluarkan baris dan lajur dalam Keynote pada iPad
Anda boleh tambah, padam dan susun semula baris dan lajur dalam jadual. Terdapat tiga jenis baris dan lajur dalam jadual:
Baris dan lajur isi mengandungi data jadual.
Baris dan lajur pengepala (jika ada) di bahagian atas dan kiri jadual. Baris dan lajur pengepala biasanya mempunyai warna latar belakang berbeza daripada baris isi dan biasanya digunakan untuk mengenal isi baris atau lajur.
Baris pengaki (jika ada) terdapat di bahagian bawah jadual dan kadangkala mempunyai warna latar belakang berbeza daripada baris isi.
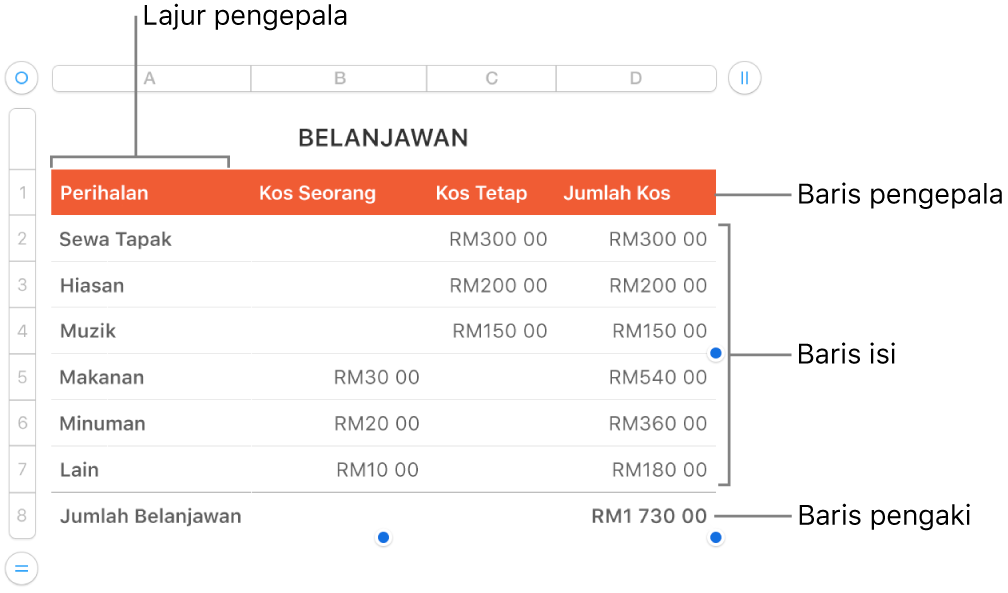
Tambah atau keluarkan baris dan lajur
Ketik jadual.
Lakukan mana-mana daripada berikut:
Tambah atau padamkan lajur atau baris di pinggir jadual: Ketik
 di penjuru kiri bawah jadual untuk menambah atau memadam baris. Ketik
di penjuru kiri bawah jadual untuk menambah atau memadam baris. Ketik  di penjuru kanan atas jadual untuk menambah atau memadam lajur.
di penjuru kanan atas jadual untuk menambah atau memadam lajur.Tukar bilangan baris dan lajur dalam jadual: Pilih jadual, ketik
 , ketik Jadual, kemudian gunakan
, ketik Jadual, kemudian gunakan 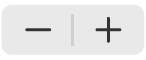 di sebelah Baris atau Lajur, atau ketik bilangan baris atau lajur untuk memasukkan nilai baharu.
di sebelah Baris atau Lajur, atau ketik bilangan baris atau lajur untuk memasukkan nilai baharu.Masukkan atau padamkan baris atau lajur di dalam jadual: Ketik nombor baris atau huruf lajur, kemudian ketik Masukkan atau Padam.
Anda mungkin tidak dapat memadamkan baris atau lajur jika semua selnya tidak kosong.
Anda juga boleh salin baris dan lajur daripada jadual dalam pembentangan lain atau daripada Pages atau Numbers.
Tambah atau keluarkan baris dan lajur pengepala
Menambah baris pengepala, lajur pengepala dan baris pengaki akan menukar baris atau lajur sedia ada menjadi pengepala atau pengaki. Contohnya, jika anda mempunyai data dalam baris pertama jadual dan anda menambah baris pengepala, baris pertama ditukarkan kepada pengepala yang mengandungi data yang sama. Data dalam sel pengepala tidak digunakan dalam pengiraan.
Ketik jadual, ketik
 , ketik jadual, kemudian ketik Pengepala & Pengaki.
, ketik jadual, kemudian ketik Pengepala & Pengaki.Ketik
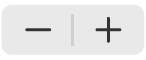 bersebelahan kategori pengepala atau pengaki.
bersebelahan kategori pengepala atau pengaki.