
Animasikan objek masuk atau keluar daripada slaid dalam Keynote pada iPad
Untuk menjadikan pembentangan anda lebih dinamik, anda boleh menganimasikan teks dan objek pada slaid supaya ia muncul, hilang atau kedua-duanya. Contohnya, anda boleh menjadikan teks muncul pada slaid satu demi satu titik bulet atau membuatkan imej bola melantun ke slaid.
Animasi objek dipanggil kesan binaan. Kesan binaan yang berbeza boleh digunakan bergantung pada sama ada objek tersebut ialah kotak teks, carta, jadual, bentuk atau jenis media (foto, audio atau video).
Mengalihkan objek ke slaid ialah membina masuk. Mengalihkan objek keluar slaid ialah membina keluar.
Animasikan objek masuk atau keluar dari slaid
Pada slaid, ketik objek atau kotak teks yang anda mahu animasikan, kemudian ketik Animasikan.
Lakukan mana-mana daripada berikut:
Animasikan objek ke dalam slaid: Di bahagian bawah skrin, ketik Tambah Bina Masuk.
Animasikan objek ke luar daripada slaid: Di bahagian bawah skrin, ketik Tambah Bina Keluar.
Pilih animasi (leret ke kiri untuk melihat kesemuanya).
Pratonton animasi dimainkan.
Ketik
 di sebelah kiri untuk menutup pilihan.
di sebelah kiri untuk menutup pilihan.Untuk mengesetkan pilihan animasi, seperti tempoh dan arah, ketik nama animasi di bahagian bawah skrin.
Pilihan yang anda boleh lihat berbeza bergantung pada animasi.
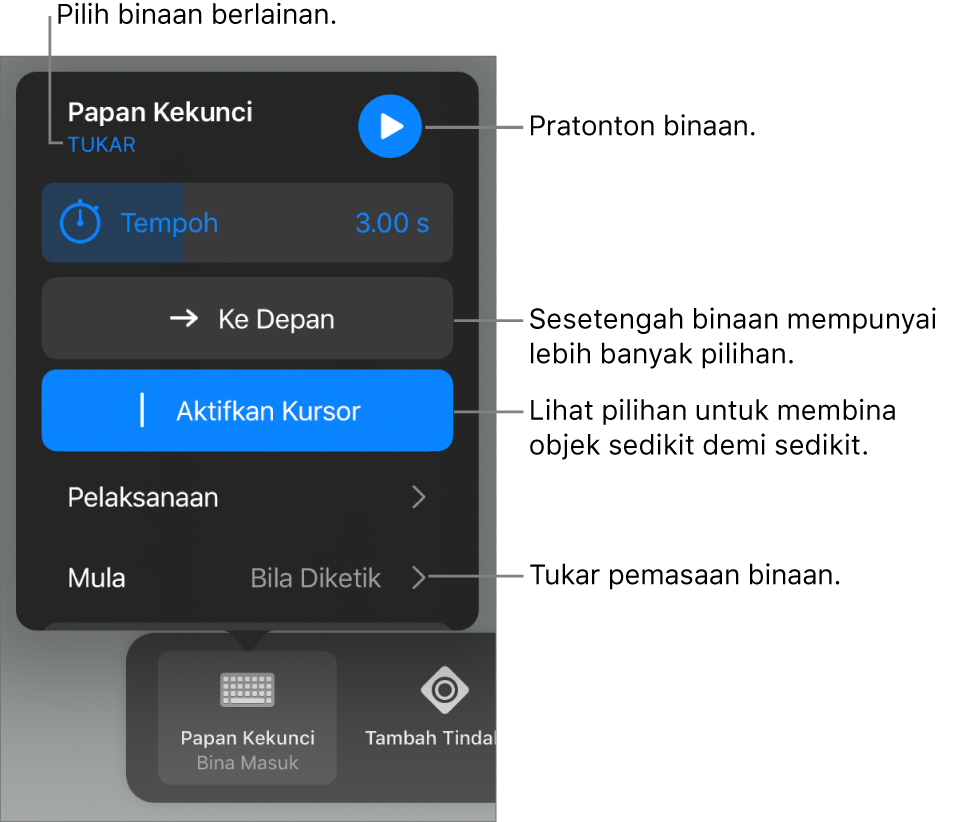
Ketik Selesai di penjuru kanan atas skrin.
Untuk melihat sekali imbas slaid yang mempunyai binaan objek, buka penavigasi slaid, ketik ![]() , kemudian ketik Animasikan. Tiga bulatan di penjuru kanan atas imej kecil slaid menunjukkan slaid yang mempunyai binaan objek.
, kemudian ketik Animasikan. Tiga bulatan di penjuru kanan atas imej kecil slaid menunjukkan slaid yang mempunyai binaan objek.
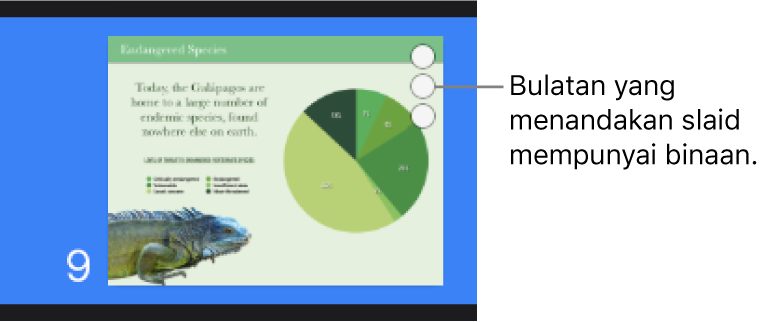
Bina objek satu demi satu
Anda boleh membuatkan jadual, carta, senarai atau blok teks muncul dalam slaid sekaligus atau bahagian demi bahagian. Contohnya, anda boleh membuatkan baji dalam carta pai atau bulet dalam senarai muncul satu demi satu. Anda juga boleh membuatkan item ini keluar slaid sekaligus atau satu demi satu.
Pada slaid, ketik jadual, carta atau blok teks, kemudian ketik Animasikan.
Ketik Tambah Bina Masuk atau Tambah Bina Keluar, kemudian ketik kesan yang anda mahukan.
Ketik
 .
.Ketik binaan yang anda baharu tambah di bahagian bawah skrin, ketik Pelaksanaan, kemudian ketik pilihan perlaksanaan.
Sebagai contoh, anda mungkin memilih Ikut Kumpulan Bulet jika anda mahu senarai bulet kelihatan satu pada satu masa, tetapi mahu bulet berinden kelihatan pada masa yang sama dengan bulet aras atasnya.
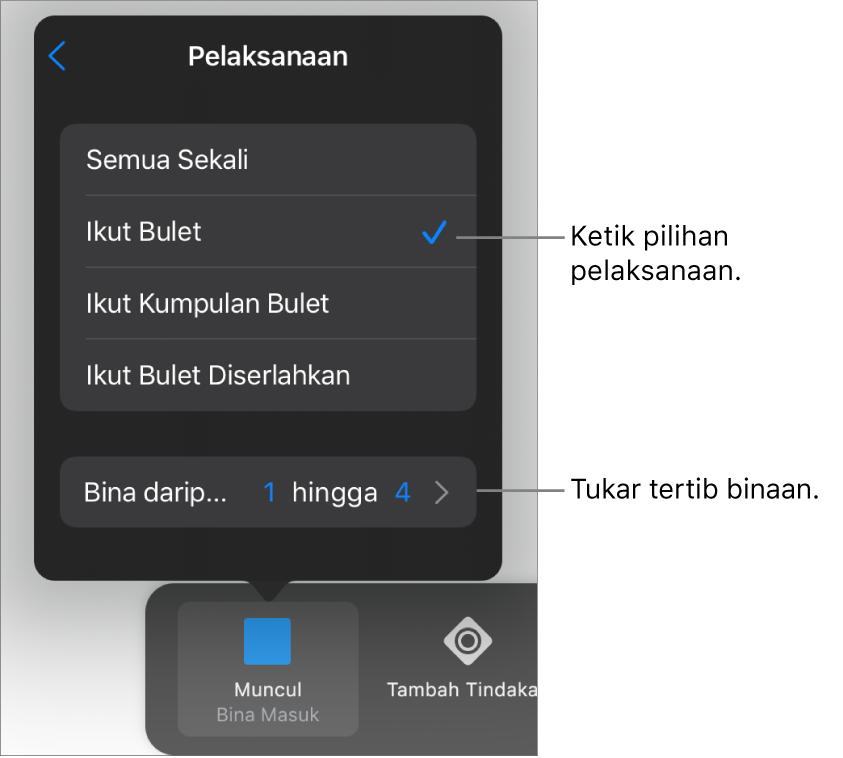
Untuk menukar tertib bulet atau perenggan kelihatan, ketik Bina Daripada, kemudian pilih bulet atau perenggan untuk memulakan dan menamatkannya.
Untuk melihat pratonton animasi, ketik
 , kemudian ketik
, kemudian ketik  .
.Ketik Selesai di penjuru kanan atas skrin.
Secara lalai, setiap binaan disetkan untuk muncul apabila anda mengetiknya. Ini bermakna jika carta pai mempunyai lima baji, anda perlu mengetik sebanyak lima kali untuk keseluruhan carta kelihatan dalam slaid. Untuk menukar masa binaan ini, lihat Tukar tertib dan masa binaan dalam Keynote pada iPad.
Keluarkan animasi
Ketik
 di bahagian atas skrin, kemudian ketik Animasikan.
di bahagian atas skrin, kemudian ketik Animasikan.Lakukan salah satu daripada berikut:
Keluarkan semua animasi daripada objek: Ketik objek dengan animasi yang anda mahu keluarkan, ketiknya lagi, kemudian ketik Padam Animasi. Ketik Selesai.
Keluarkan animasi tertentu daripada objek: Ketik
 di bahagian atas skrin, leret ke kiri pada animasi yang anda mahu keluarkan, kemudian ketik Delete. Ketik Selesai.
di bahagian atas skrin, leret ke kiri pada animasi yang anda mahu keluarkan, kemudian ketik Delete. Ketik Selesai.
Gunakan animasi yang sama pada objek lain
Ketik
 , kemudian Animasikan.
, kemudian Animasikan.Ketik objek dengan animasi yang anda mahu salinkan, ketiknya lagi, kemudian ketik Salin Animasi.
Ketik objek yang anda mahu tambahkan animasi, ketiknya sekali lagi, kemudian ketik Tampal Animasi.
Untuk mengetahui cara menganimasikan objek semasa ia dalam slaid, lihat Animasikan objek pada slaid dalam Keynote pada iPad.