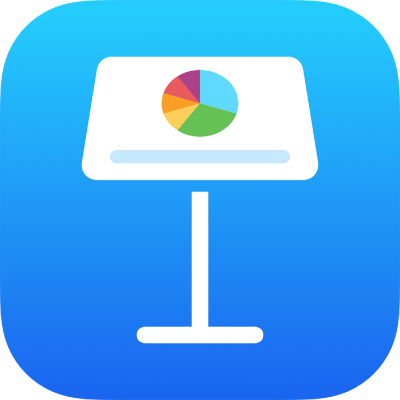
Jemput orang lain untuk bekerjasama dalam Keynote pada iPad
Anda boleh menjemput orang lain untuk bekerjasama dengan anda pada pembentangan pada masa nyata dengan menghantar mereka pautan kepadanya. Semua orang bekerjasama pada pembentangan boleh membuat perubahan semasa ia dibuat.
Secara lalai, hanya orang yang anda jemput untuk bekerjasama pada pembentangan dan yang mendaftar masuk menggunakan Apple ID boleh mengakses dan membuat perubahan kepadanya. Sebaliknya, anda boleh membenarkan akses kepada sesiapa sahaja yang mempunyai pautan ke pembentangan, atau membenarkan orang untuk melihat tetapi tidak mengedit pembentangan.
Peserta juga boleh membentangkan tayangan slaid dikongsi dengan anda. Untuk mengetahui lanjut tentang tayangan slaid berbilang pembentang, lihat Mainkan tayangan slaid dengan berbilang pembentang.
Jemput orang untuk bekerjasama
Untuk menjemput orang lain untuk bekerjasama pada pembentangan, pastikan anda mendaftar masuk dengan Apple ID anda, anda telah menyediakan Keynote untuk menggunakan iCloud Drive dan pembentangan yang anda mahu kongsikan disimpan dalam iCloud Drive.
Lakukan salah satu daripada berikut:
Jika pembentangan terbuka: Ketik
 dalam bar alat. Jika anda tidak melihat butang, ketik
dalam bar alat. Jika anda tidak melihat butang, ketik 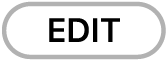 di bahagian atas skrin, kemudian ketik
di bahagian atas skrin, kemudian ketik  .
.Jika pembentangan tertutup: Dalam pengurus pembentangan atau app Fail, buka folder Keynote dalam iCloud Drive, kemudian ketik Pilih di penjuru kanan atas. Ketik pembentangan (tanda semak kelihatan), kemudian ketik Kongsi di bahagian bawah skrin.
Jika Bekerjasama tidak kelihatan dalam menu timbul di bahagian atas, ketik menu timbul, kemudian ketik Bekerjasama.
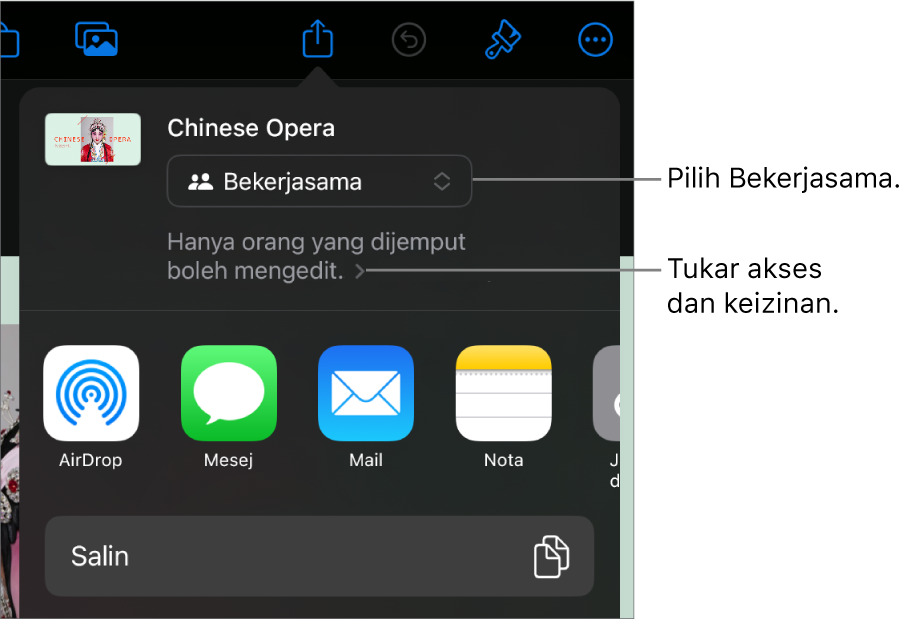
Untuk menukar orang yang boleh mengakses pembentangan, ketik anak panah pendedahan di bawah Bekerjasama, kemudian pilih pilihan di bawah Orang Yang Boleh Mengakses (jika anda tidak melihat pilihan ini, pastikan pembentangan disimpan dalam iCloud):
Hanya orang dijemput: Hanya orang yang anda jemput dan mendaftar masuk dengan Apple ID mereka boleh membuka pembentangan. Orang tidak perlu mempunyai Apple ID sebelum anda menjemput mereka, tetapi mereka perlu menciptanya sebelum mereka boleh membuka pembentangan dikongsi anda.
Jika anda menjemput seseorang menggunakan alamat e-mel atau nombor telefon yang tidak dikaitkan dengan Apple ID, mereka tidak dapat menerima jemputan sehingga mereka menambah alamat e-mel atau nombor telefon ke Apple ID mereka. Apabila mereka mengetik atau mengklik pautan dalam jemputan, arahan kelihatan.
Sesiapa dengan pautan: Sesiapa yang mempunyai pautan ke pembentangan dikongsi boleh ketik atau klik pautan untuk membuka pembentangan.
Untuk menukar orang yang boleh membuat perubahan pada pembentangan, ketik pilihan di bawah Keizinan:
Boleh membuat perubahan: Orang boleh mengedit pembentangan dikongsi.
Lihat sahaja: Orang boleh melihat pembentangan dikongsi tetapi tidak boleh mengeditnya.
Nota: Jika anda setkan akses kepada “Hanya orang dijemput” (dalam langkah sebelumnya), anda boleh menukar seting keizinan individu selepas anda berkongsinya.
Jika anda tidak mahu semua peserta dapat menjemput orang lain, nyahaktifkan “Benarkan orang lain menjemput”.
Untuk kembali ke kawalan Bekerjasama, ketik Kembali.
Ketik kaedah untuk menghantar jemputan untuk bekerjasama (jika pembentangan tidak disimpan dalam iCloud Drive, anda digesa untuk mengalihkannya di sini):
AirDrop: Ketik nama penerima. Penerima mesti berada pada rangkaian yang sama dan mesti menerima fail untuk menerimanya.
Mail atau Mesej: Taipkan alamat e-mel atau nombor telefon untuk setiap penerima, tambahkan nota jika anda mahu, kemudian ketik Hantar. Pautan kepada fail dihantar ke setiap penerima.
Penting: Pastikan untuk tidak mengedit atau memadamkan pautan dalam mesej anda.
Jemput dengan Pautan: Salin pautan fail, supaya anda boleh menghantar atau menyiarkannya menggunakan sebarang perkhidmatan internet yang telah disediakan pada peranti anda. Taip alamat e-mel atau nombor telefon untuk setiap penerima, kemudian ketik Kongsi Pautan. Buka app yang anda mahu gunakan untuk berkongsi pautan, ketik tempat yang anda mahu tampal pautan, kemudian ketik Tampal.
Penting: Pautan ke pembentangan yang telah dicipta apabila anda mengetik Kongsi menyertakan tajuk pembentangan. Jika tajuk atau kandungan pembentangan adalah sulit, pastikan untuk meminta penerima agar tidak memajukan pautan kepada orang lain.
Apabila anda menghantar jemputan, tanda semak kelihatan pada butang Kerjasama ![]() untuk menandakan bahawa anda berkongsi pembentangan.
untuk menandakan bahawa anda berkongsi pembentangan.
Jemput lebih ramai orang
Jika anda ialah pemilik pembentangan yang aksesnya disetkan kepada “Hanya orang dijemput”, atau jika pemilik pembentangan dikongsi memberikan keizinan kepada anda untuk menambah orang, anda boleh menjemput lebih ramai orang pada bila-bila masa.
Petua: Jika pembentangan dilindungi oleh kata laluan, untuk tujuan keselamatan jangan menghantar kata laluan dengan pautan.
Lakukan salah satu daripada berikut:
Jika pembentangan terbuka: Ketik
 , kemudian ketik Urus Pembentangan Dikongsi.
, kemudian ketik Urus Pembentangan Dikongsi.Jika pembentangan tertutup: Dalam pengurus pembentangan atau app Fail, buka folder Keynote dalam iCloud Drive, ketik Pilih di penjuru kanan atas, ketik pembentangan (tanda semak kelihatan), kemudian ketik Kongsi di bahagian bawah skrin.
Lakukan salah satu daripada berikut:
Jemput lebih ramai orang untuk bekerjasama: Gunakan kaedah ini jika anda pemilik pembentangan dikongsi dengan akses disetkan kepada “Hanya orang dijemput”, atau jika pemilik pembentangan memberi anda keizinan untuk menambah lebih ramai orang. Ketik Kongsi Dengan Lebih Ramai Orang, kemudian ketik kaedah untuk menjemput peserta baharu anda. Lihat Jemput orang untuk bekerjasama.
Hantar pautan ke lebih ramai orang: Gunakan kaedah ini jika akses pembentangan disetkan ke “Sesiapa dengan pautan”. Ketik Salin Pautan, ketik tempat anda mahu tampal pautan, kemudian ketik Tampal.
Petua: Anda juga boleh menyiarkan pautan dikongsi pada tapak web yang menyokong pembentangan Keynote terbenam (seperti Medium atau WordPress) supaya penonton boleh navigasi pembentangan dalam pemain pada tapak web. Lihat Siarkan pembentangan anda dalam blog dengan Keynote pada iPad.
Nota: Pautan mungkin kelihatan di bahagian isi mesej sebagai grafik digayakan dengan tajuk pembentangan—pastikan tidak mengedit atau memadamnya.
Mana-mana peserta boleh menyalin pautan ke pembentangan dan menampalnya di tempat lain—contohnya, untuk menyimpan pautan di tempat ia boleh diakses dengan mudah. Jika pemilik mengehadkan akses kepada orang yang mereka jemput, pautan hanya berfungsi untuk peserta yang dijemput.
Anda boleh tukar seting perkongsian untuk orang baharu selepas anda menghantar pautan.
Untuk butiran tentang seting keizinan dan menghantar pautan, lihat Jemput orang untuk bekerjasama.