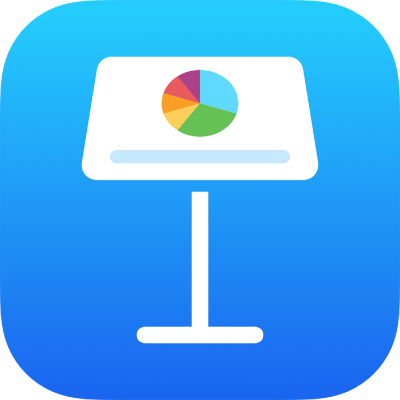
Mainkan pembentangan melalui internet dalam Keynote pada iPad
Anda boleh menggunakan Keynote Live, FaceTime, Webex, Zoom atau app persidangan video lain untuk memainkan pembentangan anda melalui internet supaya semua orang yang anda berikan akses boleh melihatnya pada masa yang sama—pada peranti mereka sendiri, di mana-mana sahaja mereka berada. Sebagai pembentang, anda mengawal masa pembentangan bermula dan berhenti.
Bentangkan dari jauh menggunakan FaceTime atau app persidangan video
Pada bila-bila masa semasa FaceTime, Webex, Zoom atau app persidangan video lain, anda boleh membentangkan tayangan slaid Keynote anda kepada orang yang berada dalam panggilan.
Semasa dalam panggilan persidangan video, lakukan salah satu daripada berikut:
Dalam FaceTime: Ketik skrin untuk menunjukkan kawalan (jika tidak kelihatan), ketik
 , ketik Kongsi Skrin Saya, kemudian buka tayangan slaid dalam Keynote.
, ketik Kongsi Skrin Saya, kemudian buka tayangan slaid dalam Keynote.Dalam app persidangan video lain: Gunakan kawalan app untuk berkongsi skrin anda, kemudian buka tayangan slaid dalam Keynote. Untuk mendapatkan maklumat lanjut, lihat dokumentasi yang datang dengan app persidangan video yang anda gunakan.
Untuk memainkan pembentangan, ketik slaid yang anda mahu mulakan, kemudian ketik
 .
.
Untuk maju menerusi pembentangan, lakukan salah satu yang berikut:
Pergi ke slaid seterusnya: Ketik slaid.
Pergi ke slaid atau binaan sebelumnya: Leret ke kanan. Elakkan pinggir kiri skrin semasa anda meleret, agar penavigasi slaid tidak kelihatan.
Lompat ke slaid berlainan: Ketik sisi kiri pada skrin untuk menunjukkan penavigasi slaid, kemudian ketik slaid yang anda mahukan. Anda mungkin perlu meleret ke atas atau bawah untuk melihat semua slaid. Ketik mana-mana pada slaid untuk menyembunyikan penavigasi slaid. Walaupun peranti anda disambungkan ke paparan luaran, penavigasi slaid hanya kelihatan pada peranti.
Untuk berhenti berkongsi pembentangan Keynote anda, lakukan salah satu daripada berikut:
Dalam FaceTime: Ketik skrin untuk menunjukkan kawalan (jika tidak kelihatan), kemudian ketik
 .
.
Dalam app persidangan video lain: Gunakan kawalan app untuk berhenti berkongsi skrin anda.
Bentangkan dari jauh menggunakan Keynote Live
Anda boleh menjemput orang untuk menonton pembentangan Keynote Live anda dengan menghantar pautan Keynote Live kepada mereka melalui Mail, Mesej, AirDrop atau kaedah dalam talian lain (seperti tapak rangkaian sosial, blog atau perbualan). Penonton perlu menggunakan pelayar web disokong, tetapi mereka tidak memerlukan akaun iCloud.
Nota: Keynote Live akan ditamatkan akhir tahun ini.
Ketik
 .
.Ketik Gunakan Keynote Live, kemudian ketik Teruskan.
Pautan Keynote Live dicipta untuk pembentangan anda.
Untuk menjemput orang untuk melihat pembentangan Keynote Live anda, lakukan salah satu daripada berikut:
Hantar jemputan kepada penonton dengan Mail, Mesej, AirDrop, atau perkhidmatan internet: Ketik Jemput Penonton, kemudian ketik kaedah yang anda mahu gunakan. Masukkan maklumat yang diminta, kemudian hantar atau siarkan jemputan.
Untuk menjemput sesiapa yang berdekatan anda pada rangkaian Wi-Fi yang sama, anda boleh menggunakan AirDrop. Untuk menggunakan perkhidmatan lain, anda mesti menyediakan akaun tersebut dalam Seting pada peranti anda
Salin pautan dan kongsinya dengan cara lain: Ketik Pilihan Lanjutan, ketik Salin Pautan, ketik di tempat yang anda mahu pautan kelihatan, kemudian ketik Tampal.
Petua: Untuk melihat pautan pembentangan pada bila-bila masa, ketik
 , ketik Seting Keynote Live, kemudian ketik Lagi Pilihan.
, ketik Seting Keynote Live, kemudian ketik Lagi Pilihan.Untuk menambah kata laluan Keynote Live supaya hanya penonton dengan pautan dan kata laluan boleh menonton pembentangan, ketik Pilihan Lanjutan, pilih Tambah Kata Laluan, masukkan maklumat yang diperlukan, kemudian ketik Selesai.
Kata laluan ini hanya diperlukan apabila melihat pembentangan pada Keynote Live dan ianya berasingan daripada kata laluan yang digunakan untuk melindungi pembentangan anda.
Petua: Untuk sebab keselamatan, jangan hantar kata laluan dengan pautan Keynote Live.
Jika penonton anda sedia untuk menonton, ketik Mainkan Sekarang. Sebaliknya, ketik Main Kemudian.
Jika anda ketik Main Kemudian, anda boleh teruskan untuk mengedit pembentangan anda, jemput lebih banyak penonton dan tambah atau ubah kata laluan Keynote Live. Apabila anda bersedia untuk membentang, ketik
 .
.Penting: Jika sebelum ini anda berkongsi pembentangan ini dan membenarkan orang lain untuk mengeditnya, anda boleh terus melakukan perubahan semasa anda menyampaikan dalam Keynote Live. Walau bagaimanapun, penonton Keynote Live tidak dapat melihat perubahan baharu melainkan anda berhenti dan mula semula pembentangan (dengan mencubit di mana-mana dan kemudian mengetik
 ). Peserta lain tidak boleh menggunakan Keynote Live untuk menunjukkan pembentangan yang anda miliki.
). Peserta lain tidak boleh menggunakan Keynote Live untuk menunjukkan pembentangan yang anda miliki.
Semasa menggunakan Keynote Live untuk mainkan pembentangan, anda tidak boleh gunakan ciri serlahan untuk melukis pada slaid.
Nota: Jika anda mainkan pembentangan menggunakan Keynote Live, slaid akan dieksport ke iCloud sebagai fail sementara. Untuk memastikan main balik yang lancar, semua fail akan distrimkan ke peranti penonton sebaik sahaja anda mula membentang. Hanya pemapar dengan pautan Keynote Live (dan kata laluan, jika anda setkan) boleh akses fail ini.
Jemput lebih banyak penonton ke pembentangan Keynote Live
Selepas anda mencipta pautan Keynote Live pada pembentangan, anda boleh menjemput penonton baharu untuk menonton pada bila-bila masa main balik dihentikan.
Ketik
 , kemudian ketik Seting Keynote Live.
, kemudian ketik Seting Keynote Live.Jika pembentangan sedang dimainkan, pertama sekali cubit di mana-mana untuk menghentikan main semula.
Ketik Jemput Penonton, kemudian lakukan salah satu daripada yang berikut:
Hantar jemputan kepada penonton dengan Mail, Mesej, AirDrop, atau perkhidmatan internet: Ketik nama perkhidmatan, masukkan maklumat yang diperlukan, kemudian hantar atau pos maklumat tersebut. (Untuk menjemput sesiapa yang berdekatan anda dalam rangkaian Wi-Fi yang sama, anda boleh gunakan AirDrop. Untuk menggunakan perkhidmatan lain, anda mesti menyediakan akaun tersebut dalam Seting pada peranti anda.)
Salin pautan pembentangan dan berkongsi dengan cara lain: Ketik Pilihan Lanjutan, ketik Salin Pautan, ketik di tempat yang anda mahu pautan kelihatan (seperti laman rangkaian sosial, blog atau perbualan), kemudian ketik Tampal.
Ketik Selesai.
Jika anda menghentikan pembentangan untuk menjemput penonton baharu, pembentangan diteruskan di tempat anda berhenti kali seterusnya anda mengklik ![]() .
.
Tambah atau ubah kata laluan Keynote Live
Anda boleh menambah kata laluan supaya hanya penonton dengan pautan dan kata laluan boleh melihat pembentangan apabila ia dibentangkan pada Keynote Live.
Nota: Kata laluan Keynote Live diperlukan hanya untuk melihat pembentangan ini pada Keynote Live dan ia berbeza daripada kata laluan untuk membuka pembentangan anda.
Ketik
 , kemudian ketik Seting Keynote Live.
, kemudian ketik Seting Keynote Live.Jika pembentangan sedang dimainkan, pertama sekali cubit di mana-mana untuk menghentikan main semula.
Ketik Pilihan Lanjutan, kemudian lakukan salah satu daripada yang berikut:
Setkan kata laluan: Ketik Tambah Kata Laluan, kemudian masukkan maklumat diperlukan.
Tukar kata laluan: Ketik Tukar Kata Laluan, kemudian masukkan maklumat diperlukan.
Keluarkan kata laluan: Ketik Tukar Kata Laluan, kemudian nyahaktifkan "Perlukan Kata Laluan."
Petua: Untuk sebab keselamatan, jangan hantar kata laluan dengan pautan Keynote Live.
Ketik Selesai.
Pastikan anda menghantar kata laluan kepada semua orang yang anda jemput.
Nyahaktif Keynote Live untuk pembentangan
Anda boleh menghentikan penonton daripada melihat pembentangan pada Keynote Live dengan menyahaktifkan Keynote Live untuk pembentangan.
Dengan pembentangan dibuka, ketik
 , kemudian ketik Seting Keynote Live.
, kemudian ketik Seting Keynote Live.Ketik Nyahaktifkan Keynote Live.
Anda juga boleh menyiarkan pembentangan anda pada tapak web yang menyokong pembentangan Keynote terbenam (seperti Medium atau WordPress) supaya penonton boleh navigasi pembentangan dalam pemain pada tapak web. Untuk mengetahui cara menjana pautan kepada pembentangan dan untuk setkan kebenaran melihatnya, lihat Siarkan pembentangan anda dalam blog dengan Keynote pada iPad.